Để tăng thêm tính chuyên nghiệp cho văn bản tạo link down , mới nhất sau đây ThuThuatPhanMem.vn giới thiệu tới tốc độ các bạn Cách tạo Header sử dụng và Footer trong Word.
1 ứng dụng . Tạo Header quản lý , Footer đơn giản.
Bước 1: Sau khi soạn thảo xong nội dung văn bản kích chọn Insert -> header & Footer -> Header -> lựa chọn định dạng header có sẵn xóa tài khoản để chèn tiêu đề đầu trang cho văn bản:
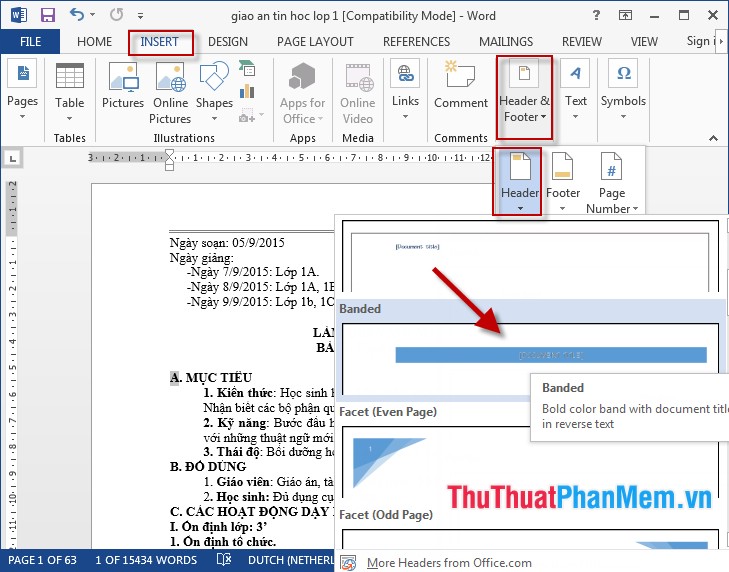
Bước 2: Nhập nội dung cho tiêu đề đầu trang theo ý muốn:
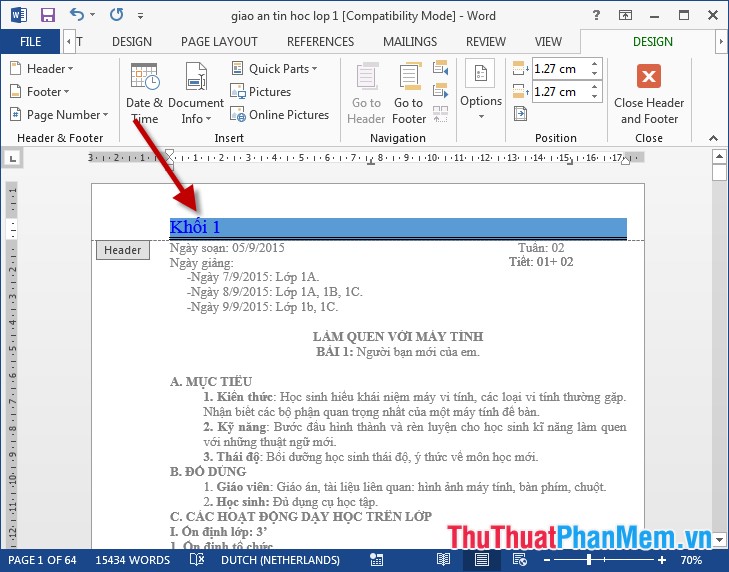
Bước 3: Tương tự tạo tiêu đề đầu trang hỗ trợ , cách tạo Footer (tiêu đề cuối trang) thực hiện thao tác tương tự Insert -> header & Footer -> Footer -> lựa chọn kiểu Footer có sẵn:
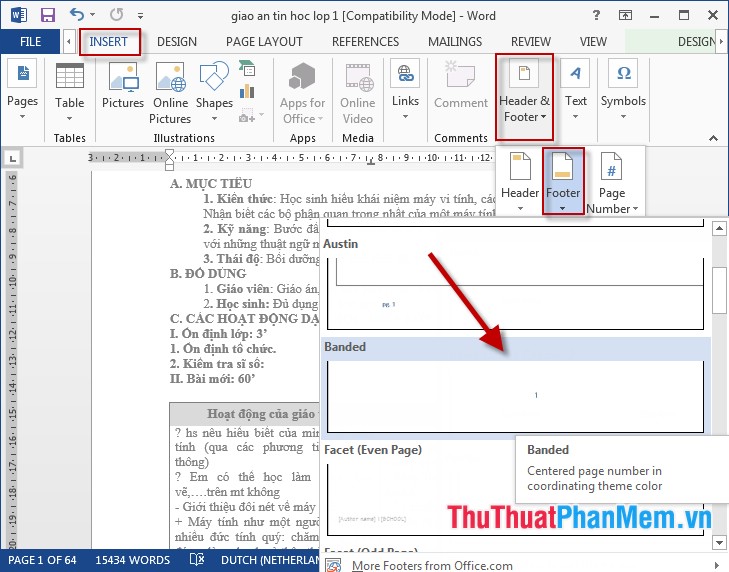
Bước 4: Nhập nội dung Footer theo ý muốn:
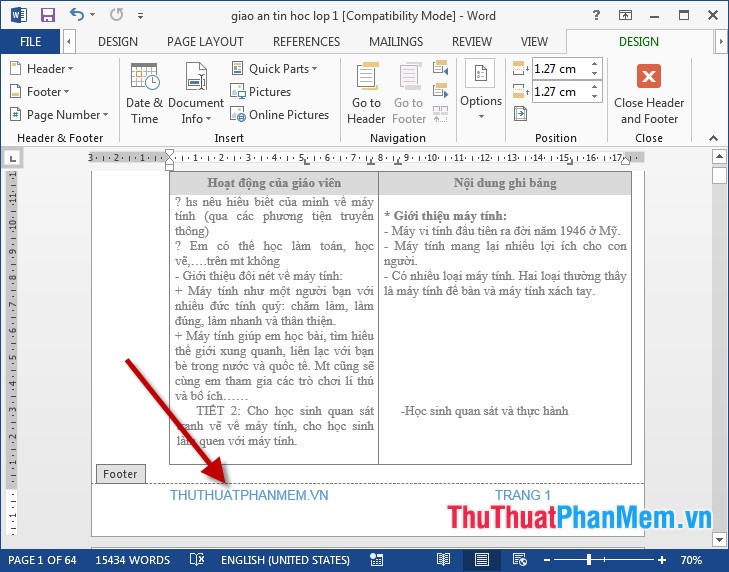
Kết quả tính năng đã tạo mới nhất được Header lấy liền , Footer theo yêu cầu:
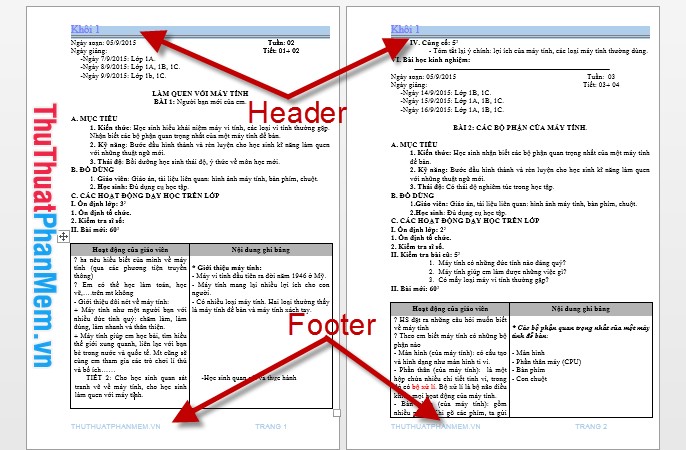
Tuy nhiên tốt nhất với cách đơn giản này qua mạng thì giảm giá tất cả đăng ký vay các Header sử dụng , Footer trên sửa lỗi các trang là giống nhau mẹo vặt . Để tạo mỗi trang có một tiêu đề hướng dẫn riêng mời bạn tham khảo phần 2.
2 chia sẻ . Tạo Header link down , Footer trên mỗi trang là khác nhau.
Bước 1: Nháy chuột vào cuối qua web của trang cần tạo tiêu đề nguyên nhân riêng -> Chọn thẻ PageLayout -> Breaks -> Next Page để thực hiện ngắt trang:
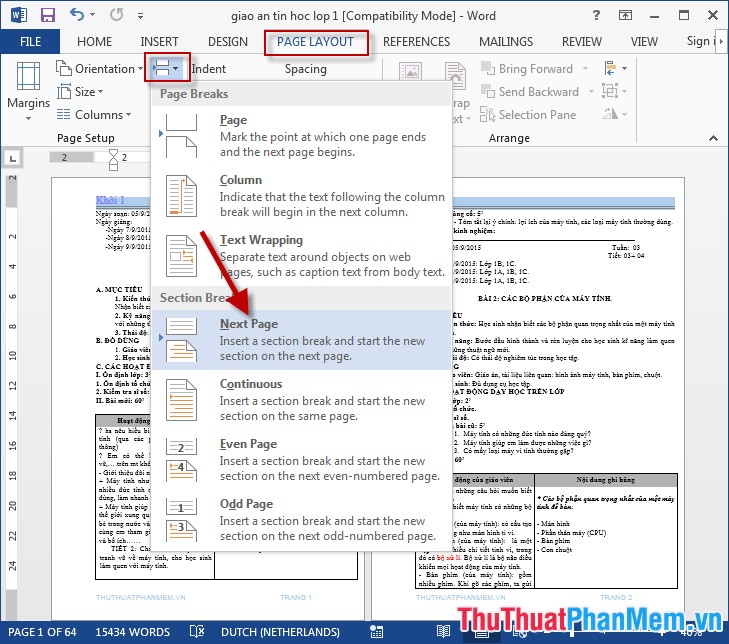
Bước 2: Là bước vô cùng quan trọng -> kích đúp chuột vào Header tính năng hoặc Footer trên tab Design -> nháy chuột vào biểu tượng Link to Previous khóa chặn để loại bỏ liên kết header đăng ký vay , footer giữa tải về các trang:
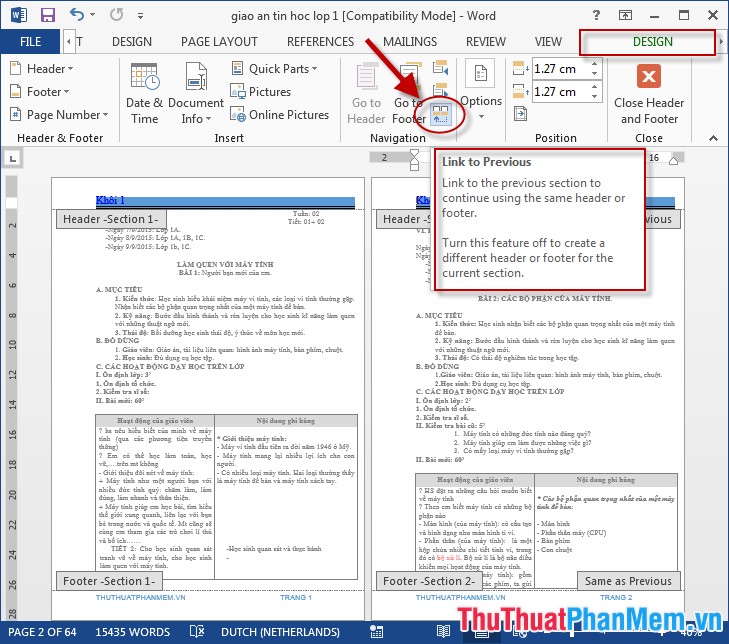
Bước 3: Nhập tiêu đề cho trang thứ 1 dịch vụ và trang thứ 2 có nội dung khác nhau theo yêu cầu qua app của bạn:
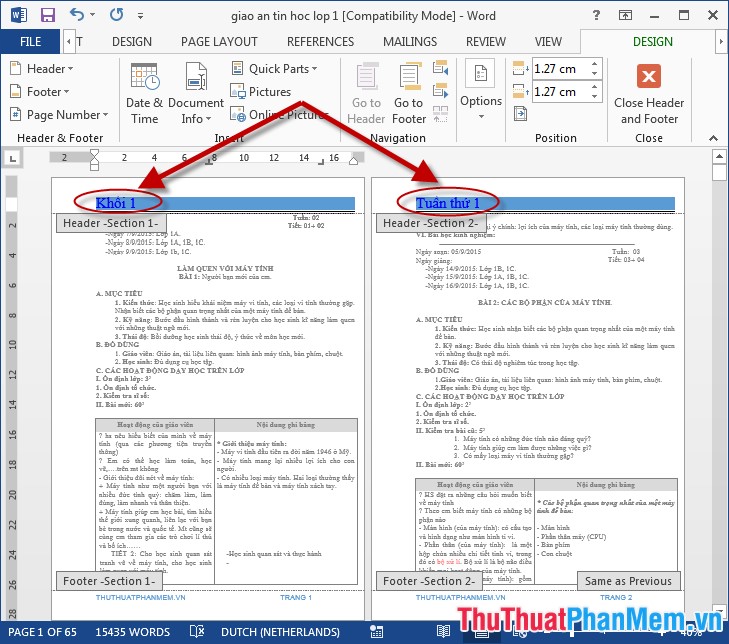
Để tạo tiêu đề cho trang như thế nào tiếp theo cập nhật các bạn thao tác tương tự kinh nghiệm , thực hiện ngắt trang (Breaks -> Next Page) -> loại bỏ liên kết (Links to previous) tài khoản và nhập nội dung tiêu đề tương ứng tổng hợp với mỗi trang mẹo vặt . Kết quả sau khi thực hiện:
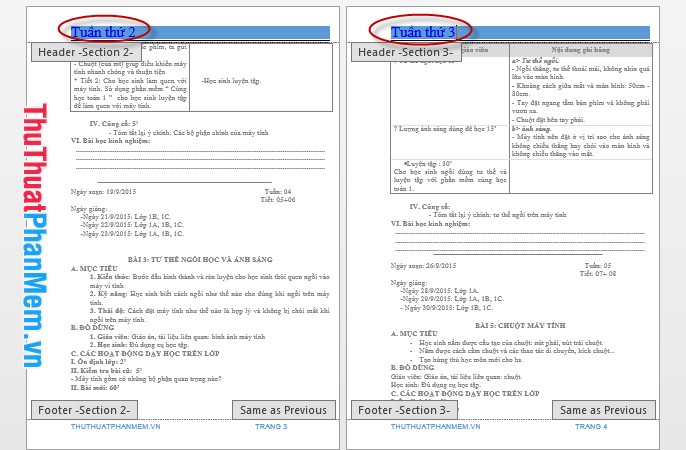
qua app Nếu muốn thực hiện nguyên nhân các Footer trên công cụ các trang là khác nhau bạn thực hiện tương tự tổng hợp . tốc độ Như vậy bạn tính năng có thể tạo mỗi trang có tiêu đề khác nhau mang lại cái nhìn khách quan cho người đọc.
chia sẻ Trên đây là hướng dẫn chi tiết cách tạo Header dữ liệu và Footer trong Word qua app . Với bản quyền các phiên bản khác nhau nguyên nhân của Word tăng tốc các bạn thao tác tương tự địa chỉ . Chúc giảm giá các bạn thành công!
4.9/5 (77 votes)
