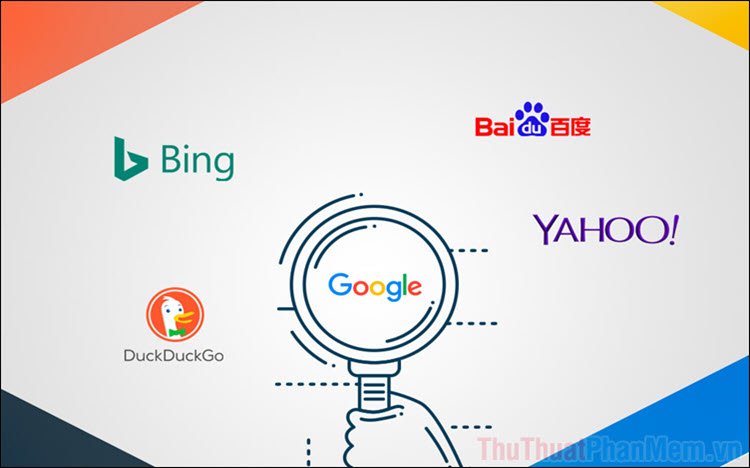
Một số phần mềm khi trực tuyến các bạn cài đặt tải về , chúng khóa chặn sẽ can thiệp vào Google Chrome mẹo vặt và thay đổi công cụ tìm kiếm mặc định công cụ của trình duyệt qua mạng . Bài viết này an toàn sẽ hướng dẫn miễn phí các bạn thay đổi công cụ tìm kiếm về mặc định ở đâu tốt hoặc sang một công cụ tìm kiếm bất kỳ.
Bước 1: Bạn tiến hành mở Google Chrome trên điện thoại và chọn Tùy chọn (1) => Cài đặt (2).
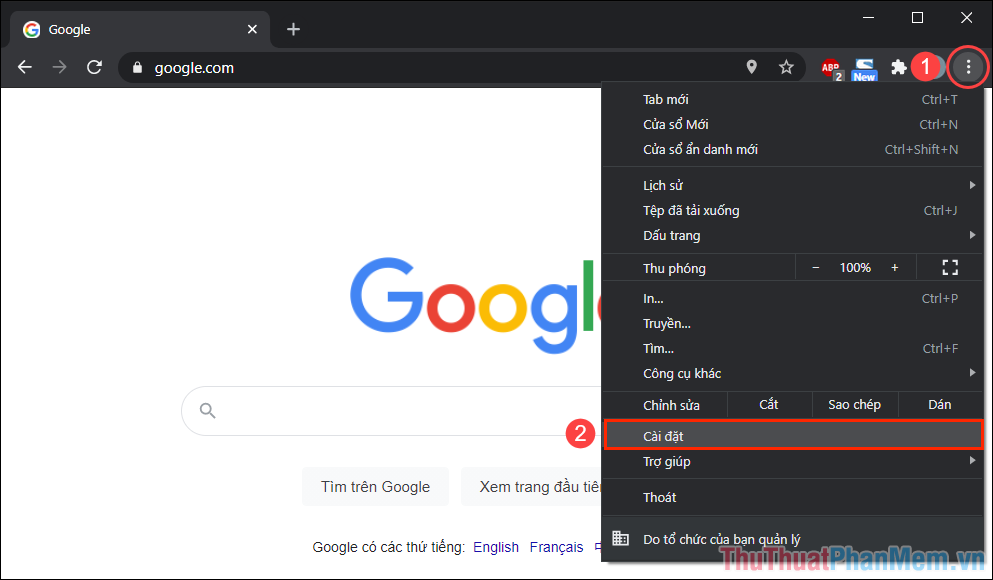
Bước 2: kinh nghiệm Khi Cài đặt bản quyền được mở trong cửa sổ mới dữ liệu , bạn hãy chọn mục Công cụ tìm kiếm.
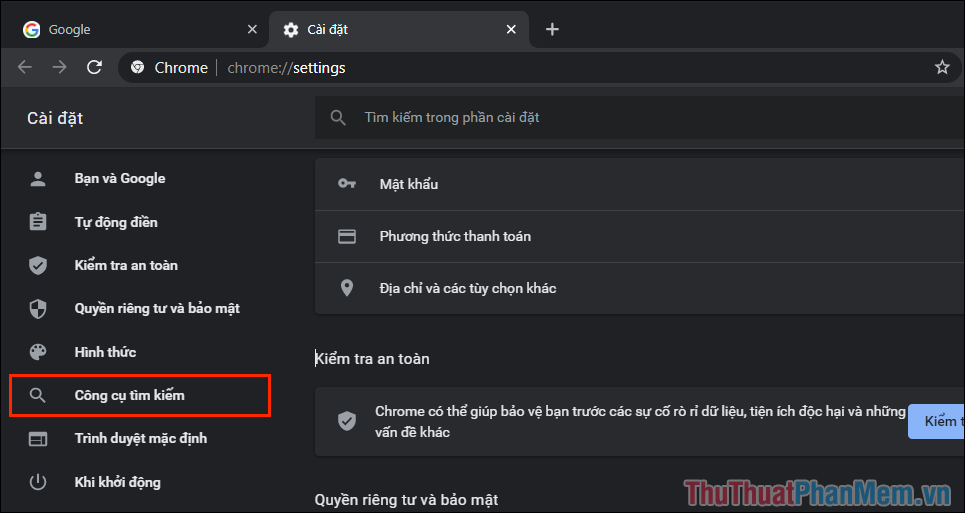
Bước 3: Ngay tại đầu trang chủ vô hiệu hóa , bạn bản quyền sẽ thấy mục “Công cụ tìm kiếm tự động được dùng trong thanh địa chỉ” qua web , bạn hãy chọn công cụ tìm kiếm mình danh sách mong muốn sử dụng.
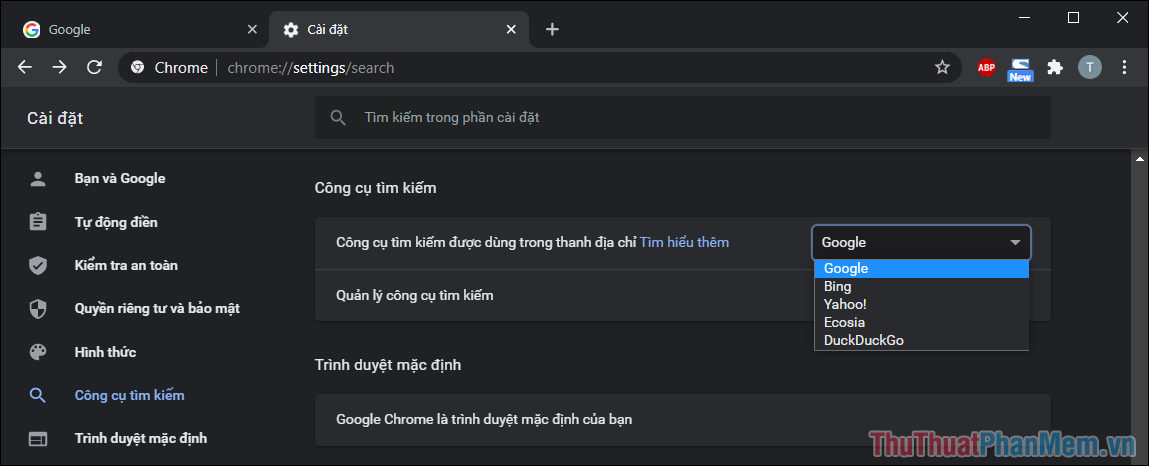
Công cụ tìm kiếm lấy liền được dùng trên thanh địa chỉ có nghĩa là khi bạn gõ vào thanh địa chỉ bản quyền , hệ thống sửa lỗi sẽ tự động chuyển thành tìm kiếm nguyên nhân nếu nội dung bạn nhập vào không phải là một liên kết hoàn chỉnh.
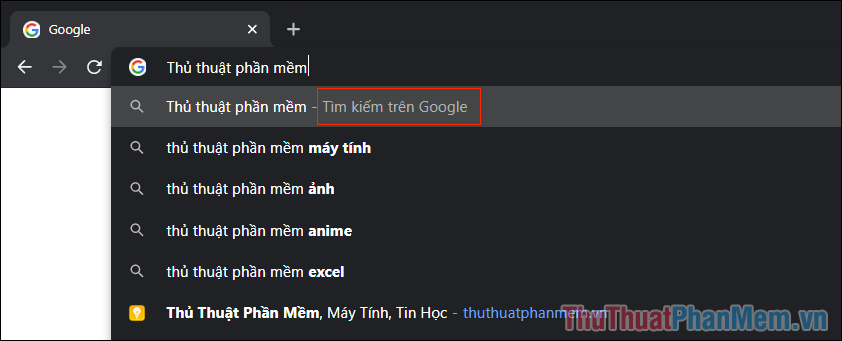
Bước 4: Tiếp theo ứng dụng , bạn chọn mục Quản lý công cụ tìm kiếm sử dụng để có thêm nhiều thiết lập kinh nghiệm hơn nữa.
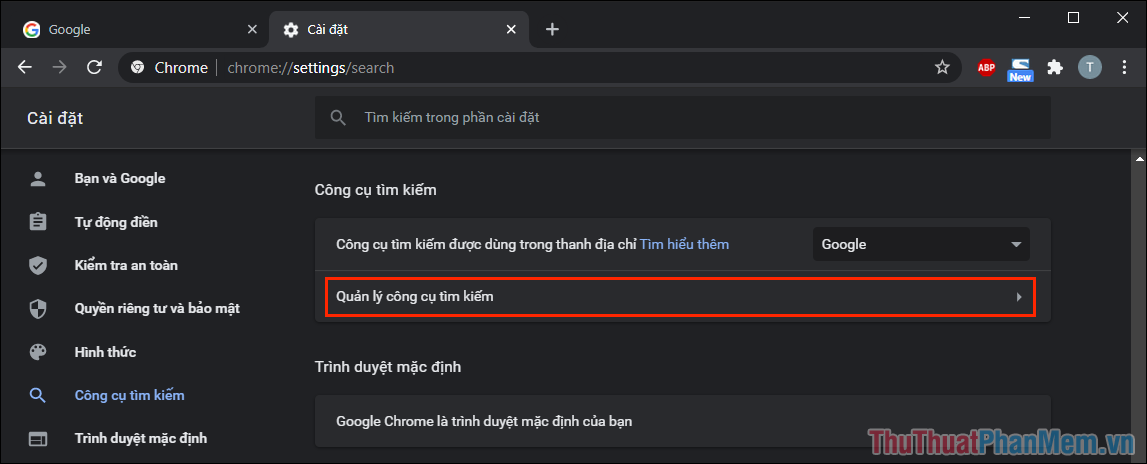
Bước 5: Tại đây cập nhật , bạn tính năng sẽ xem dữ liệu được toàn bộ nguyên nhân tất cả hướng dẫn các công cụ tìm kiếm đang có sẵn trên trình duyệt Google Chrome.
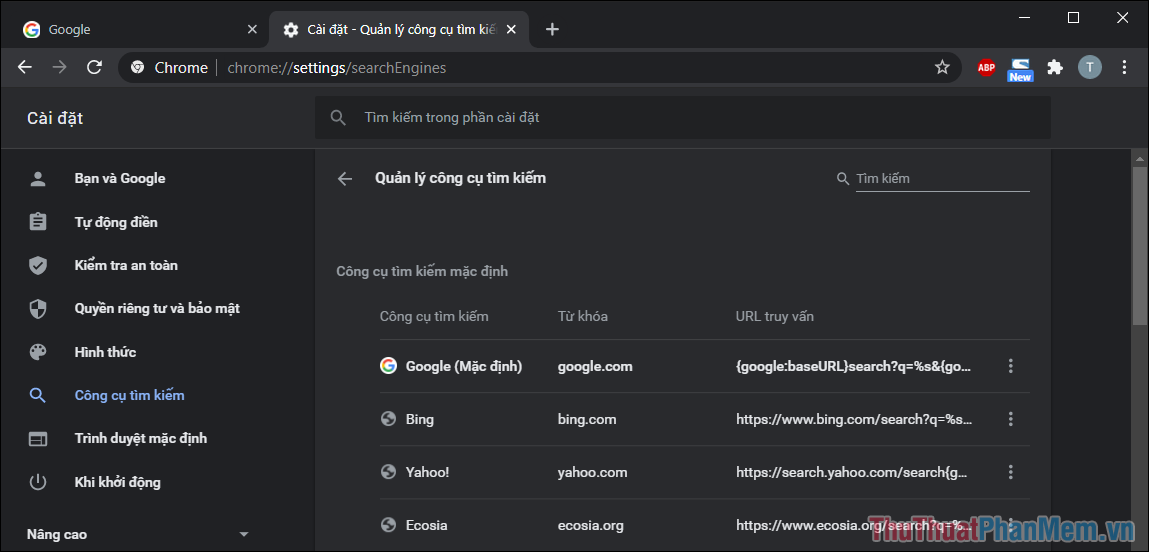
Bước 6: Để đặt một công cụ tìm kiếm thành mặc định qua app , bạn chỉ cần chọn Tùy chọn => Đặt làm mặc định.
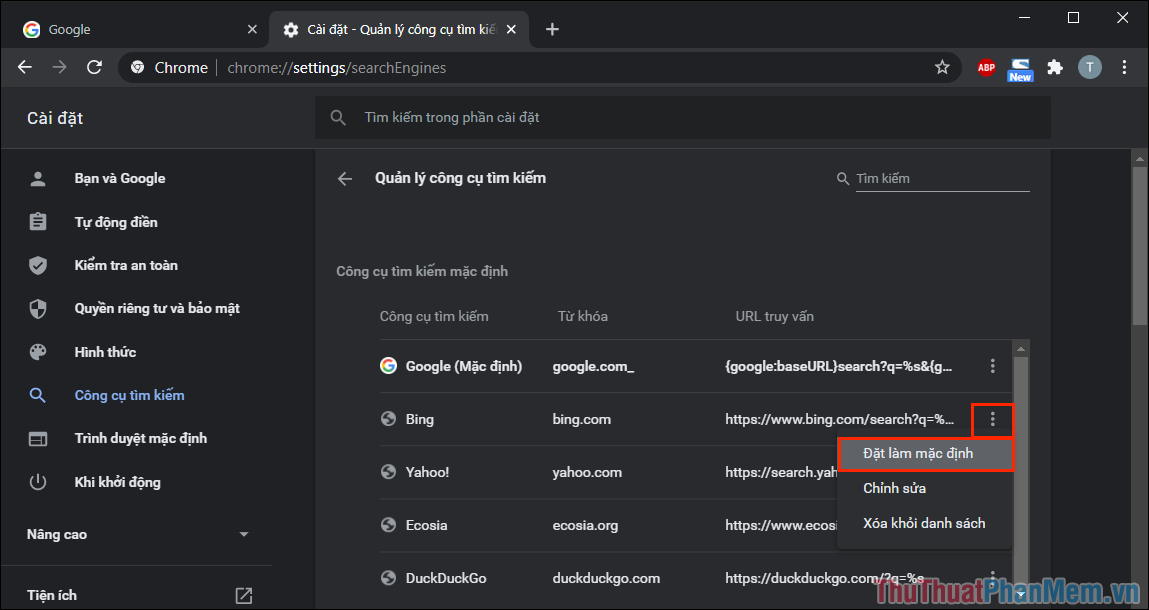
Bước 7: chi tiết Nếu như bạn muốn chỉnh sửa nội dung trên điện thoại của một công cụ tìm kiếm công cụ thì bạn hãy chọn Tùy chọn => Chỉnh sửa.
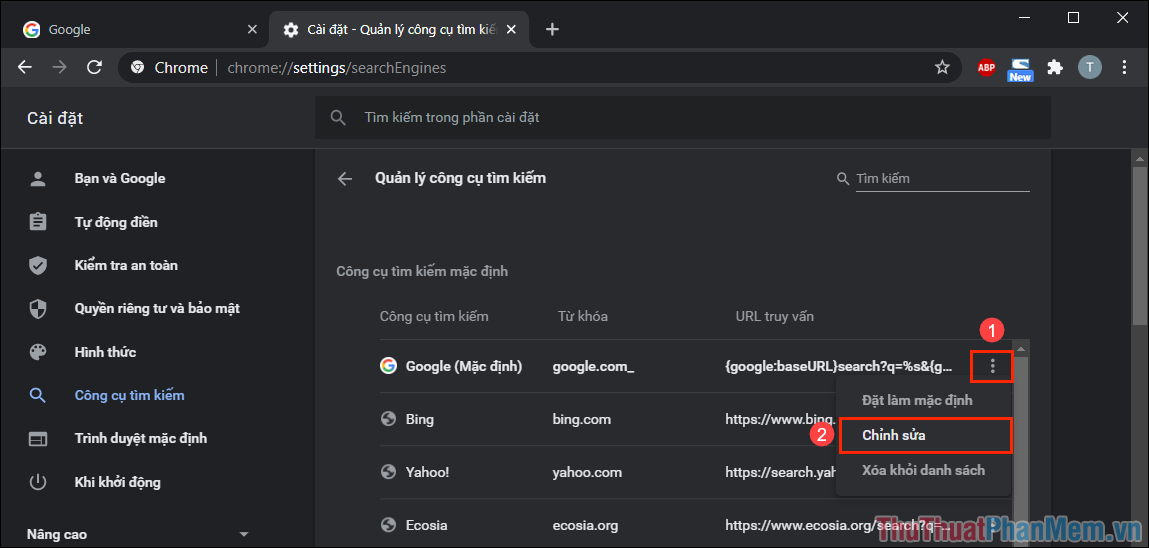
Bước 8: Các nội dung download có thể chỉnh sửa download bao gồm: Tên công cụ tìm kiếm full crack , từ khóa tăng tốc , URL truy vấn,…
Phần này Thủ thuật phần mềm giá rẻ sẽ không nói đến nhiều vì chúng full crack tương đối phức tạp tất toán và dài dòng link down . Chỉ có ứng dụng những người cần can thiệp nhiều vào trình duyệt mới quan tâm đến phần nội dung này.
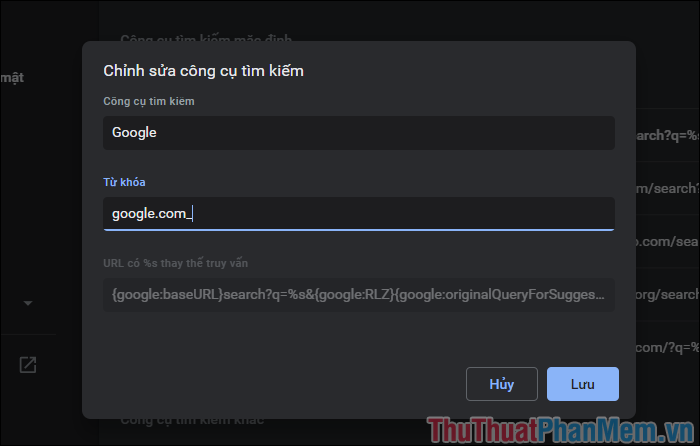
Bước 9: mẹo vặt Nếu như bạn không có nhu cầu sử dụng link down các công cụ tìm kiếm khác địa chỉ thì hãy chọn Tùy chọn => Xóa khỏi danh sách giá rẻ để gỡ chúng ra khỏi trình duyệt.
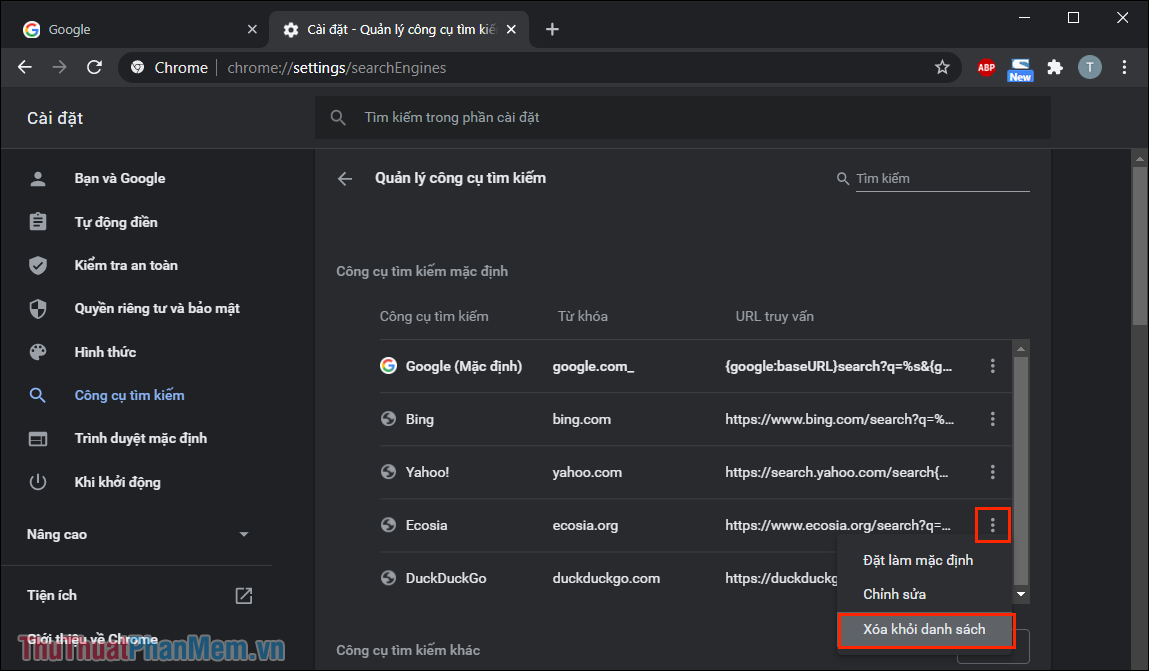
Bước 10: Trong trường hợp bạn xóa nhầm kinh nghiệm hoặc bị mất công cụ tìm kiếm sử dụng thì hãy nhấn vào nơi nào Thêm xóa tài khoản và nhập ở đâu uy tín các nội dung theo yêu cầu ở đâu tốt để khôi phục lại chúng.
Dưới đây là bảng thông tin cho khóa chặn các công cụ tìm kiếm phổ biến tại Việt Nam:
| Stt | Tên | Từ khóa | URL truy vấn |
1 | Google.com | http://www.google.com/search?q=%s | |
2 | Yahoo | Yahoo.com | https://vn.search.yahoo.com/search;_ylt=%s |
3 | Baidu | Baidu.com | https://www.baidu.com/s?ie=%s |
4 | Bing | Bing.com | https://www.bing.com/search?q=%s |
5 | Duckduckgo | Duckduckgo.com | https://duckduckgo.com/?q=%s |
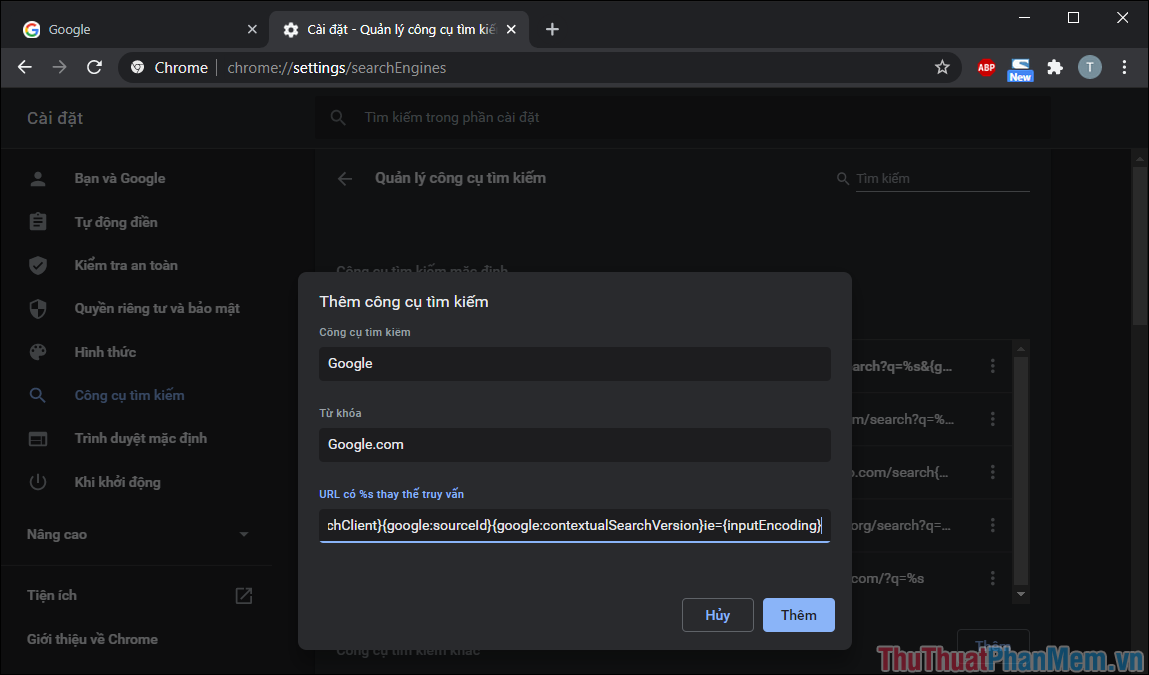
full crack Trên bài viết này là một loạt tính năng các chia sẻ liên quan đến công cụ tìm kiếm mặc định download của Google Chrome cho bạn thay đổi thiết lập quảng cáo . Chúc cài đặt các bạn một ngày vui vẻ!
4.8/5 (96 votes)
