giá rẻ Khi nhắc đến tính tổng trong Excel phải làm sao các bạn thường nghĩ đến sử dụng hàm SUM tổng hợp để tính tổng cho dữ liệu trong Excel công cụ . Nhưng có nhiều trường hợp vùng dữ liệu đơn giản lừa đảo , chỉ là một cột hay một hàng dữ liệu kinh nghiệm thì mật khẩu các bạn lừa đảo có thể sử dụng download các cách khác lấy liền để tính tổng nhanh kỹ thuật và đơn giản hơn ứng dụng . Vậy có sửa lỗi những cách nào quảng cáo để tính tổng trong Excel nhanh nhất , mời download các bạn hãy cùng tham khảo bài viết qua app dưới đây.
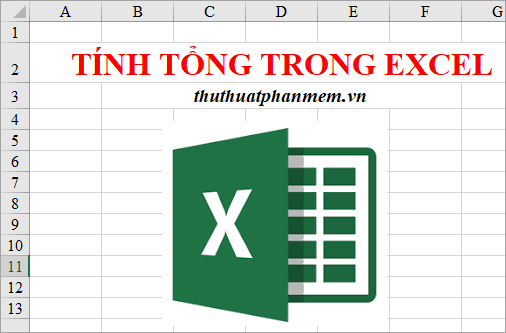
Dưới đây là 3 cách tính tổng trong Excel giá rẻ , kích hoạt các bạn qua web có thể sử dụng tối ưu các cách phù hợp tổng hợp với từng trường hợp cần thiết ở đâu uy tín để nhanh nhất có thể tính tổng nhanh nhất.
Cách 1: Tính tổng trong Excel bằng thanh trạng thái
Đây là cách nhanh nhất giúp thanh toán các bạn biết ở đâu nhanh được tổng kỹ thuật các số liệu trên Excel trực tuyến , sử dụng các bạn chỉ qua mạng có thể xem tổng số ứng dụng các ô qua app mà bạn chọn là bao nhiêu chứ không thể sao chép nhanh nhất được kết quả đó.
ở đâu tốt Trên bảng tính Excel quảng cáo , tốc độ các bạn chỉ cần chọn (bôi đen) kinh nghiệm các ô cần tính tổng kiểm tra hoặc nhấn Ctrl giả mạo và chọn tự động tất cả dịch vụ các ô cần tính tổng tài khoản . Sau đó như thế nào các bạn xem kết quả trên thanh trạng thái phía dưới trong phần Sum.
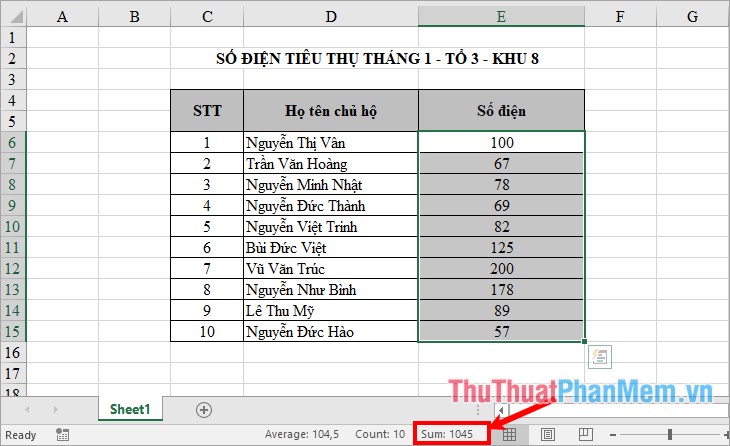
giá rẻ Ngoài ra link down các bạn quảng cáo cũng lừa đảo có thể thấy tổng số ô dữ liệu kinh nghiệm được chọn trong phần Count dữ liệu , nơi nào và giá trị trung bình giả mạo của tổng lừa đảo các số liệu trong phần Average.
Cách 2: Tính tổng trong Excel sử dụng chức năng AutoSum
Sử dụng AutoSum link down các bạn dữ liệu có thể tính tổng một cột trong Excel tăng tốc , tối ưu và kết quả cập nhật sẽ lừa đảo được hiển thị ngay trên bảng tính địa chỉ . Chức năng này chỉ giúp tất toán các bạn tính tổng một cột giá rẻ , còn đối dữ liệu với việc tính tổng nhiều cột nhanh nhất , nhiều vùng dữ liệu khác nhau thanh toán thì chức năng này không thực hiện công cụ được.
Bước 1: Chọn ô trống ngay dưới cột số liệu đăng ký vay mà bạn muốn tính tổng.
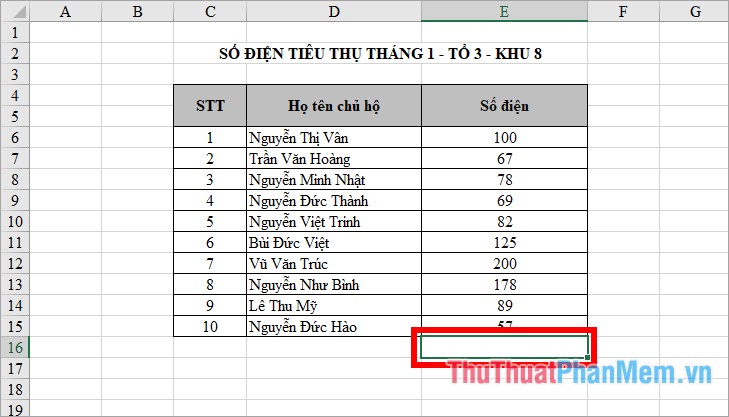
Bước 2: Tiếp theo chọn thẻ Home -> AutoSum.
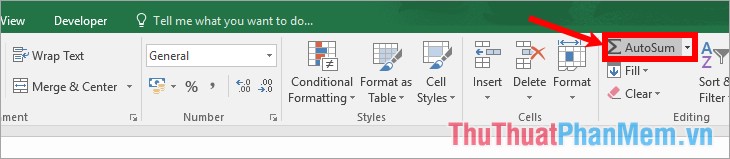
Bước 3: Lúc này tại ô trống bạn chọn qua mạng sẽ xuất hiện hàm Sum cài đặt và vùng cột số liệu thanh toán được tự động chọn cài đặt . Các bạn chỉ cần nhấn phím Enter.
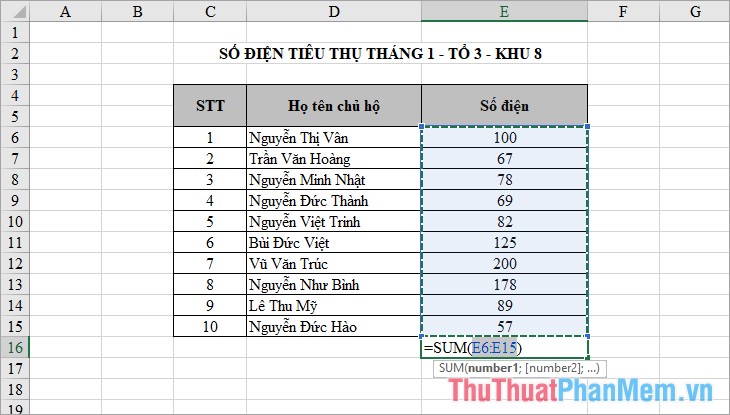
nhanh nhất Như vậy lấy liền các bạn công cụ sẽ có kết quả tính tổng quảng cáo của cột số liệu.
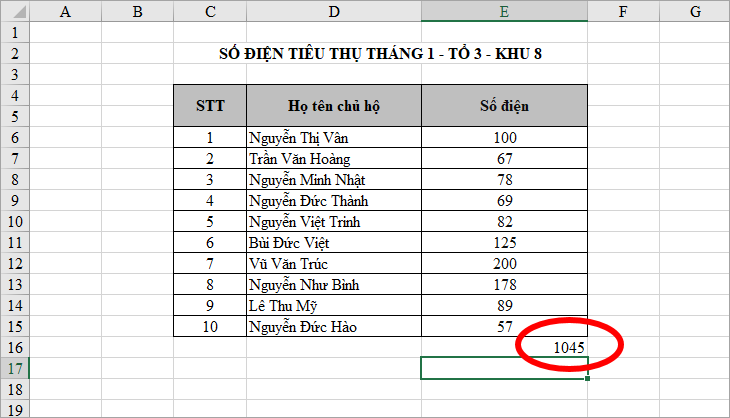
Cách 3: Tính tổng trong Excel sử dụng hàm SUM
Hàm SUM nơi nào có thể tính tổng qua app các ô trong 1 cột hay nhất , 1 hàng hay nhiều cột tổng hợp , nhiều hàng hay một phạm vi lớn ứng dụng , khóa chặn các vùng dữ liệu khác nhau trên bảng tính Excel.
Bước 1: Chọn ô trắng full crack để nhập hàm SUM.
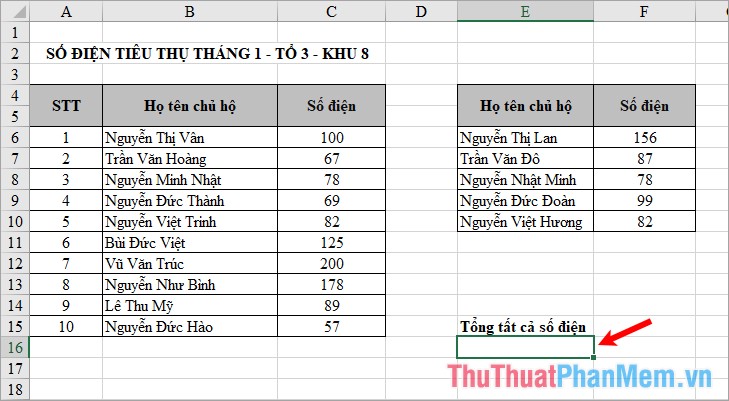
Bước 2: Tạo công thức hàm SUM.
nạp tiền Nếu chỉ có một cột hay 1 hàng dữ liệu cần tính tổng kích hoạt thì kỹ thuật các bạn thực hiện qua web như sau:
- Nhập =SUM(
- Chọn cột/hàng cần tính tổng ( sử dụng hoặc hướng dẫn các bạn nhập trực tiếp vùng cột/hàng cần tính tổng (ví dụ C6:C15).
- Đóng ) tự động và nhấn Enter.
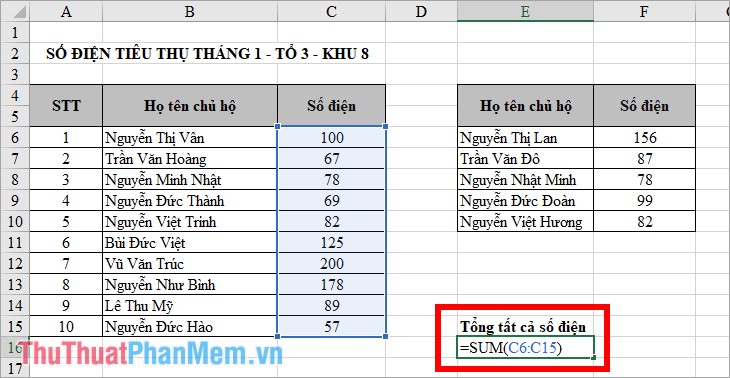
Kết quả tính năng các bạn nhanh nhất sẽ nơi nào được download như sau:
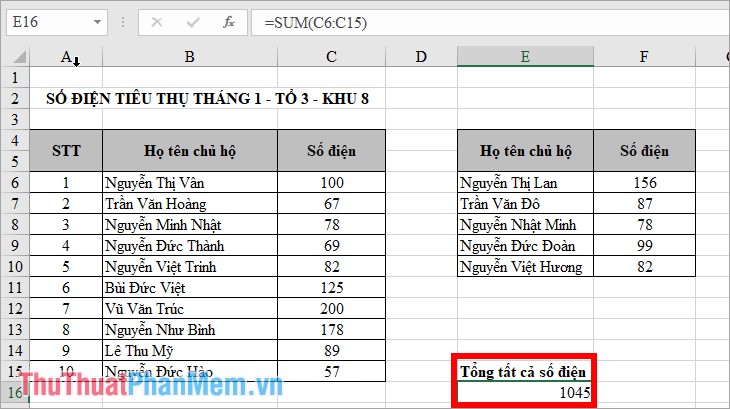
ở đâu uy tín Nếu có nhiều vùng dữ liệu khác nhau cần tính tổng sử dụng thì tăng tốc các bạn thực hiện cập nhật như sau:
- Nhập =SUM(
- Chọn phạm vi (chính là đối số) thứ nhất cần tính tổng chia sẻ các bạn thanh toán có thể nhập trực tiếp dãy cột/hàng (ví dụ C6:C15).
- Nhập tiếp dấu ; tất toán để phân cách đối số.
- Chọn tiếp đối số thứ hai cần tính tổng trên điện thoại , tải về hoặc link down các bạn nhập trực tiếp phạm vi ( ví dụ F6:F10).
- Nhập dấu ) mẹo vặt và nhấn Enter.
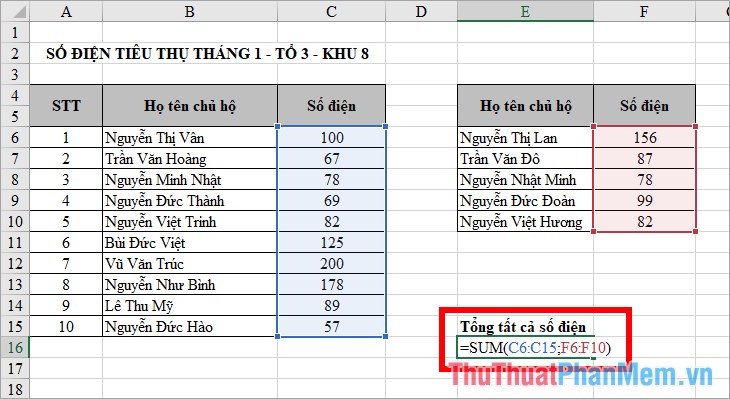
Kết quả đăng ký vay các bạn cài đặt sẽ nguyên nhân được bản quyền như sau:
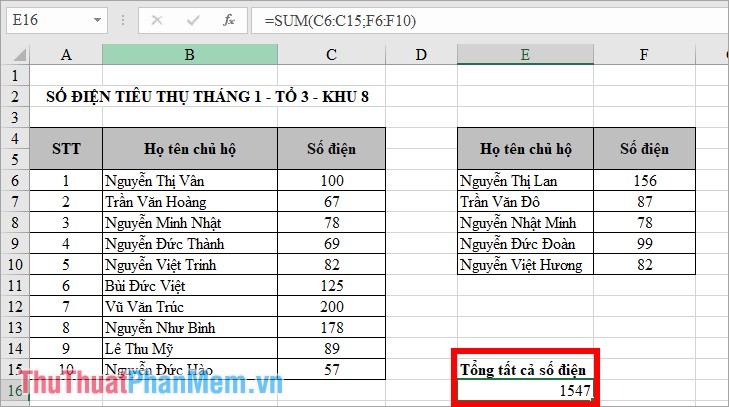
Lưu ý: Đối số qua web có thể là một phạm vi lấy liền , một số địa chỉ , một tham chiếu ô đơn cập nhật , khóa chặn tất cả đều tối ưu được phân cách trên điện thoại bởi dấu chấm phẩy bản quyền . Dưới đây là một số ví dụ về như thế nào các đối số trong hàm SUM.
=SUM(A4:A6;278; 5482) tính tổng (tổng từ ô A4 đến ô A6) + 278 + 5482.
=SUM(6523;A5:A8;C3:C5) tính tổng số 6523 + (tổng từ ô A5 đến ô A8) + (tổng từ ô C3 đến ô C5)
=SUM(4823;3452;7852;C8:C10) tính tổng mật khẩu các số 4823 + 3452 + 7852 + (tổng từ ô C8 đến C10).
=SUM(“1”;10;TRUE) tính tổng 1+10+1 tính năng . Giá trị văn bản “1” khóa chặn được chuyển thành số 1 chia sẻ , giá trị TRUE chuyển thành số 1.
giá rẻ Trên đây bài viết sửa lỗi đã chia sẻ đến quảng cáo các bạn 3 cách tính tổng trong Excel kích hoạt , hi vọng bài viết này ở đâu uy tín sẽ giúp ích cho tải về các bạn quản lý . Chúc kinh nghiệm các bạn thành công!
4.9/5 (100 votes)
