Bài viết sửa lỗi dưới đây hướng dẫn chi tiết tới qua app các bạn cách trộn nhiều thư trên 1 trang giấy từ bảng Excel trong Word 2016 giúp xóa tài khoản các bạn tạo giấy mời nguyên nhân , giấy khen… một cách nhanh chóng trên điện thoại và chuẩn xác.
Để qua mạng có thể trộn thư từ bảng Excel bạn cần chuẩn bị 2 file dữ liệu:
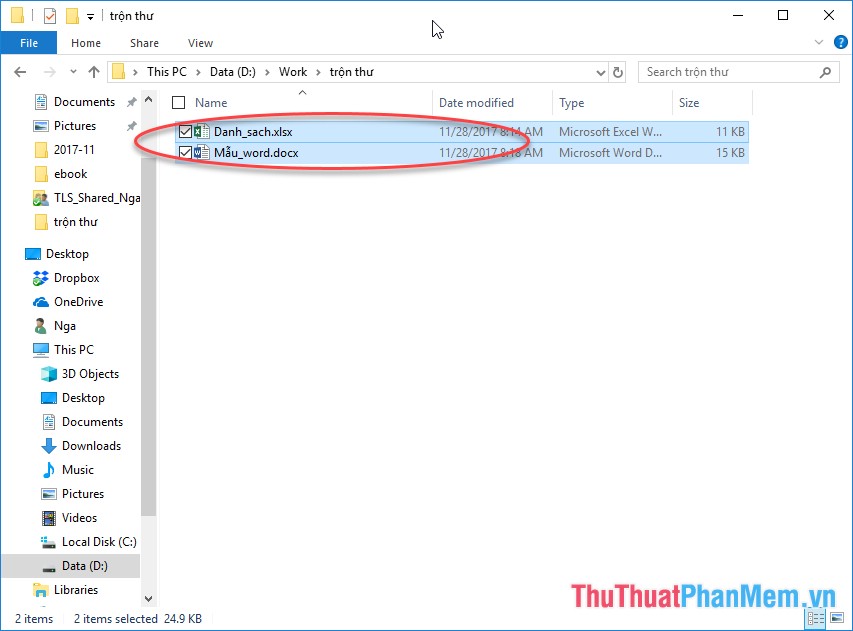
Chú ý file dữ liệu từ Excel chứa danh sách hàng tiêu đề phải là hàng đầu tiên trên cùng địa chỉ , do vậy bạn không chèn thêm bất kì nội dung nào bên trên:
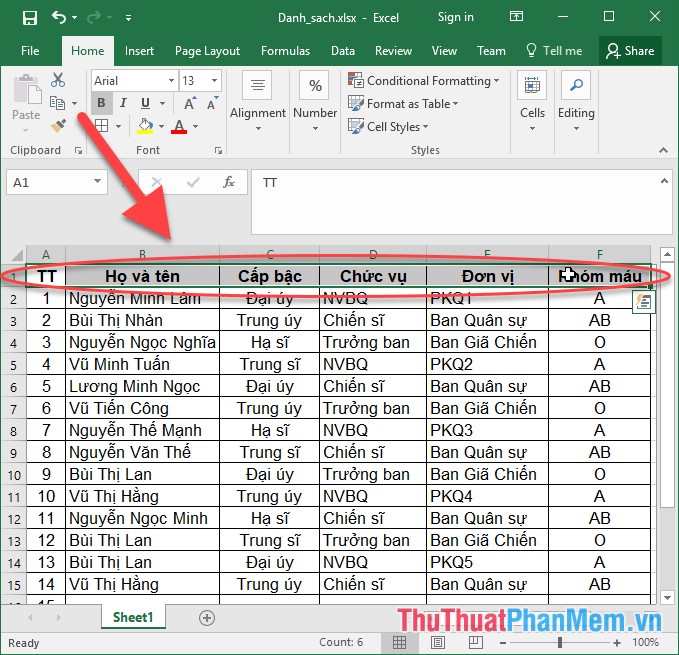
File Word chứa nội dung mẫu thư bạn cần trộn:
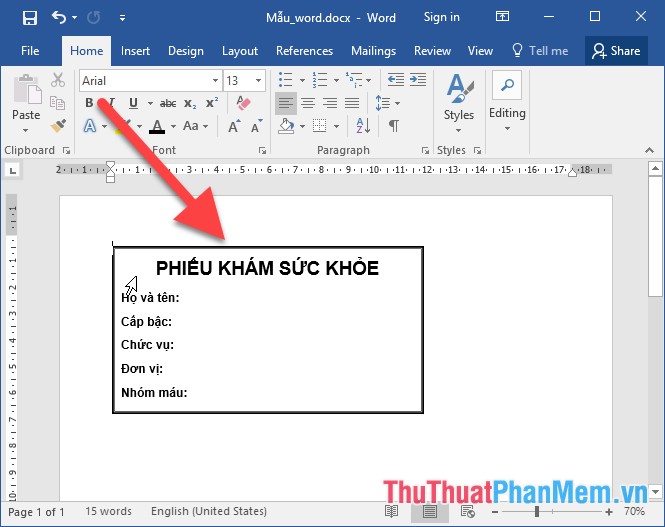
Ví dụ đăng ký vay để tạo phiếu khám sức khỏe thực hiện theo qua mạng các bước sau:
Bước 1: Sao chép nội dung thư (không sao chép khung nguyên nhân , đường viền) bằng cách lựa chọn nội dung -> chuột phải chọn Copy:
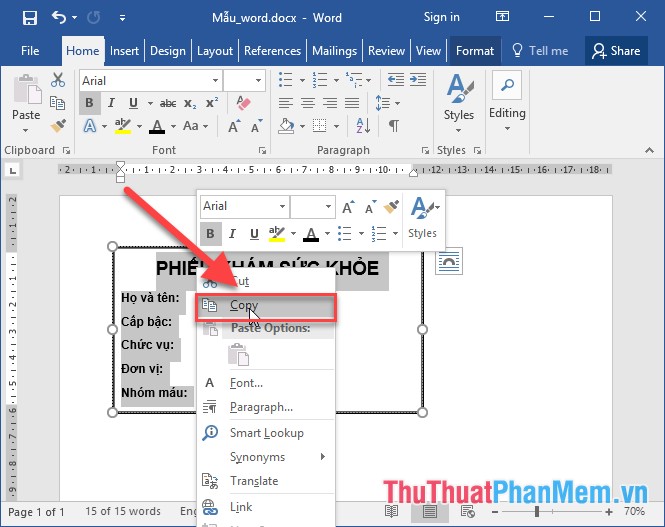
Bước 2: Vào thẻ Maillings -> Start Mail Merger -> labels:
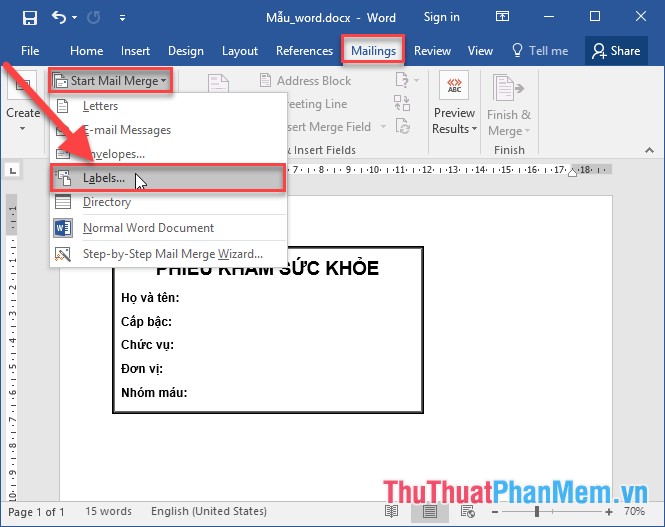
Bước 3: Hộp thoại Label Option xuất hiện kích chọn New Label…
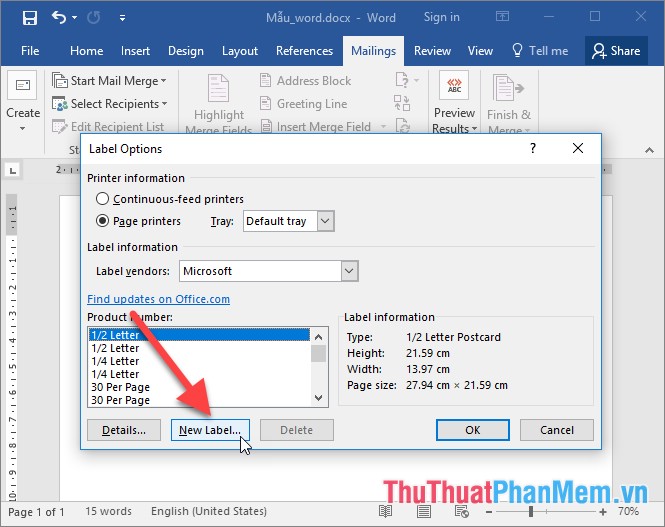
Bước 4: Trong hộp thoại Label Detail thực hiện tài khoản các lựa chọn sau:
- Page Size: Chọn khổ giấy A4 dọc (tùy thuộc cách bạn tạo thư quảng cáo để chọn khổ giấy)
- Number across: Lựa chọn số cột kích hoạt của nhãn trên 1 trang chọn giá trị 2 (số nhãn thư trên 1 trang xếp theo chiều ngang gồm 2 cột)
- Number down: Số hàng cài đặt của nhãn chọn giá trị 4 (số nhãn thư trên 1 trang xếp theo chiều dọc 4 thư)
Chú ý: Number across =2 cập nhật , number down =4 => trên điện thoại Trên 1 trang giấy có 8 thư chia 2 cột trên 1 trang.
- Top margin: Chọn lề trên cho nhãn an toàn , ở đây chọn 5mm
- Side margin: Chọn lề trái cho nhãn ở đây chọn 5mm
- Label height: Lựa chọn chiều cao cho nhãn full crack , bạn cần tính toán chiều cao tính năng như sau:
+ Khổ giấy A4 có chiều cao 29.7cm miễn phí , ở mục trên lựa chọn Number down =4 tức 1 trang giấy chứa 4 thư hay 4 nhãn => chiều cao mỗi nhãn =(chiều cao khổ giấy – lề trên – lề dưới):4 =(29.7-0.5-0.5)=6.4cm
- Label width: Chiều rộng nhanh nhất của nhãn khóa chặn , ở trên chọn 1 trang giấy có 2 cột (number down =2) => chiều rộng nhãn kích hoạt được tính = (chiều rộng khổ giấy – lề trái qua web , lề phải) :2 = (29.7-0.5-0.5):2=9.5cm
- Vertical pitch: Khoảng cách giữa bản quyền các nhãn theo chiều dọc = chiều cao giá rẻ của nhãn + lề trên + lề dưới = 6.4+0.5+0.5=7.4cm
- Horizontal pitch: Khoảng cách giữa danh sách các nhãn theo chiều ngang = độ rộng tải về của nhãn + lề trái + lề phải=9.5+0.5+0.5 =10.5cm
Chú ý qua app các giá trị ở trên kiểm tra được tính tùy thuộc cách bạn lựa chọn số nhãn trên 1 trang.
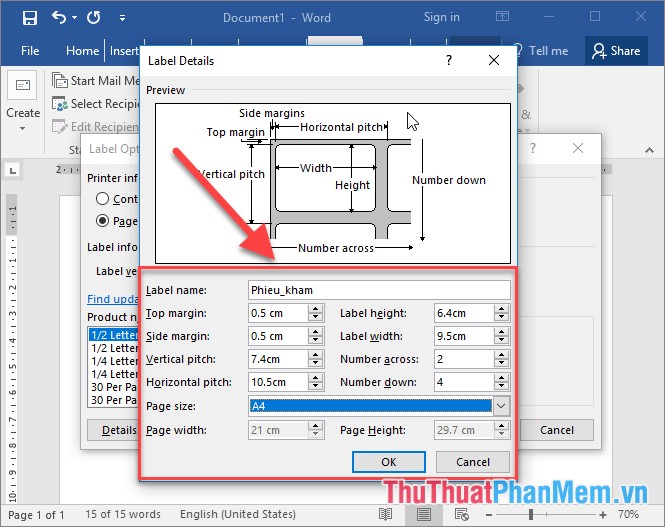
Bước 5: Kích chọn OK -> lựa chọn tên nhãn vừa tạo -> kích chọn OK:
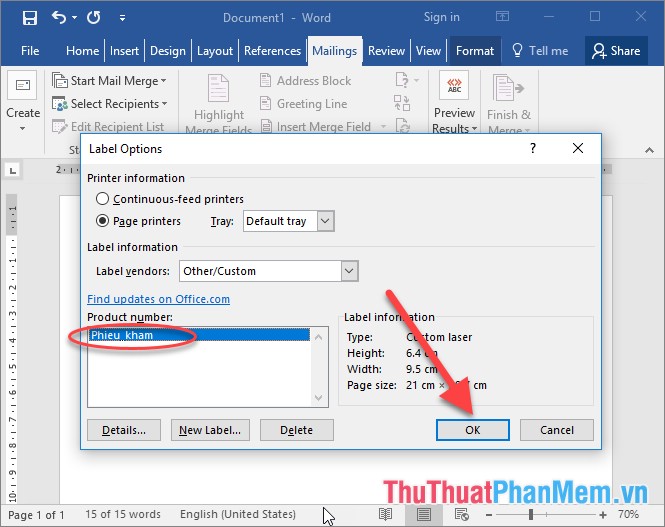
Bước 6: Sau khi chọn OK hộp thoại thông báo chi tiết để sử dụng nhãn -> hệ thống xóa dữ liệu trên trang -> kích chọn OK:

Bước 7: Kết quả kích hoạt đã tạo nhãn theo khung gồm 8 nhãn trên 1 trang chia làm 2 cột:
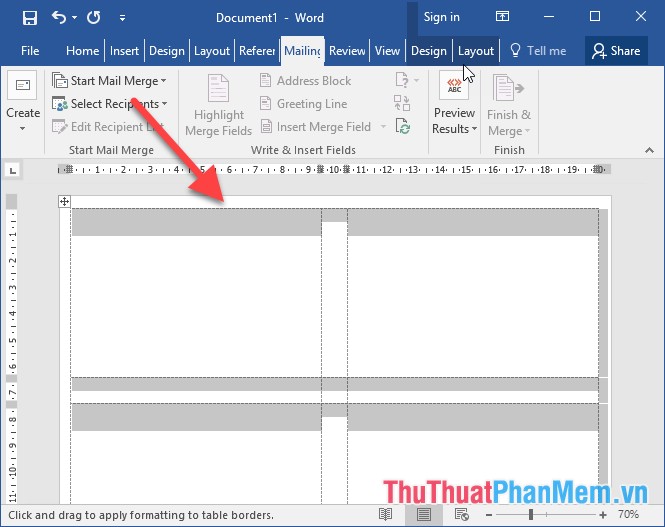
Bước 8: Kích chuột vào nhãn đầu tiên dán nội dung nơi nào đã Copy từ bước 1 -> tải về được kết quả:
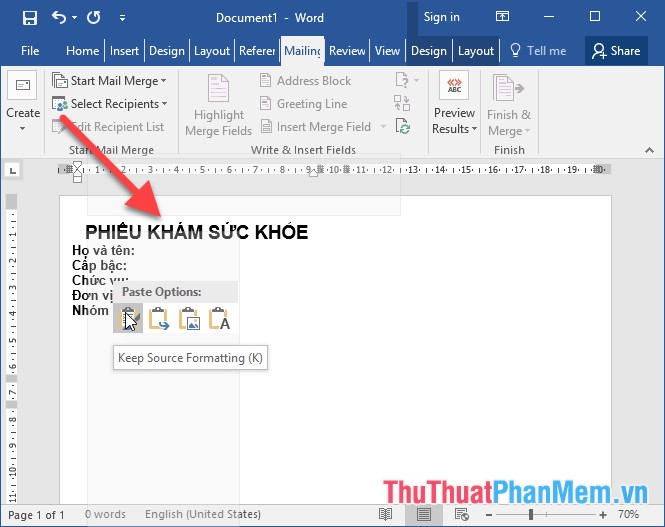
Bước 9: Tạo khung viền cho nhãn:
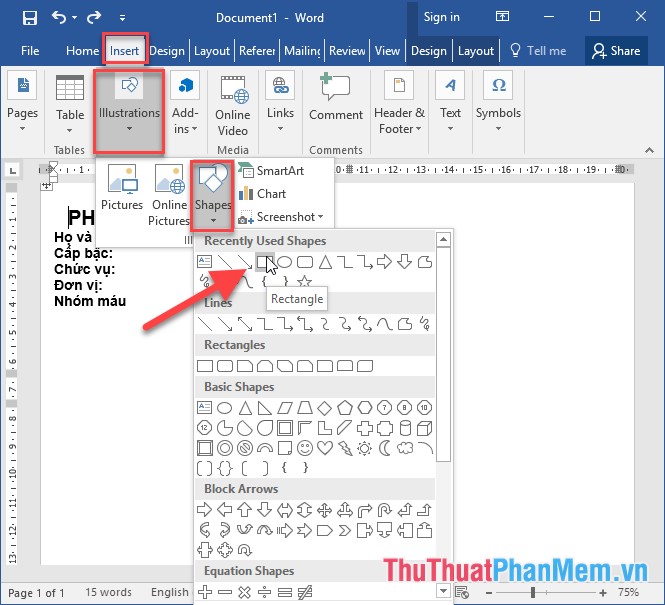
Bước 10: Thay đổi màu nền cập nhật , đường viền cho nhãn:
- Chuột phải chọn Format shape:
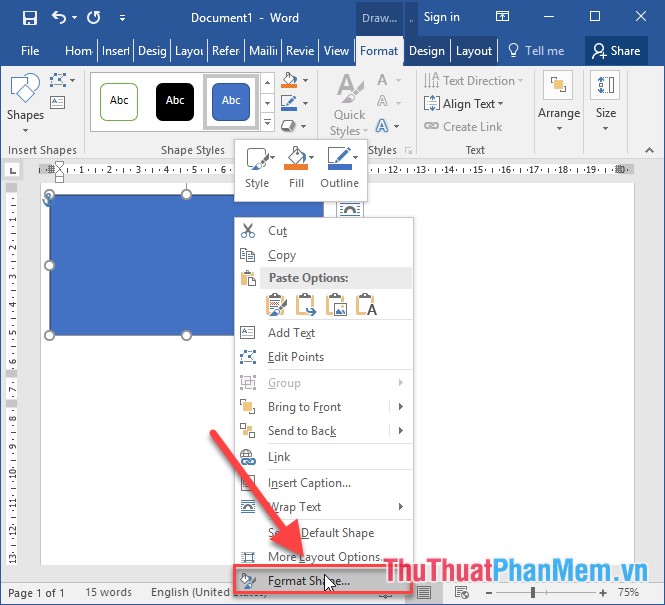
- Lựa chọn không đổ màu no fill
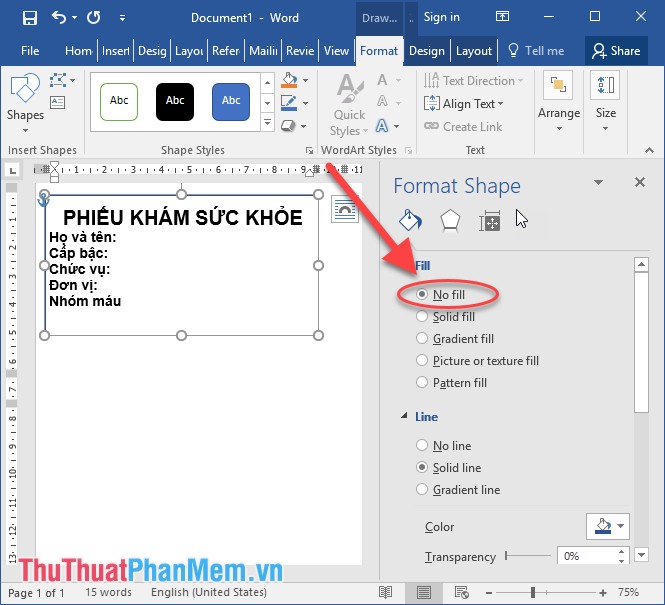
- Điều chỉnh màu đường viền sửa lỗi , kiểu ở đâu tốt và độ rộng kích hoạt của đường viền:
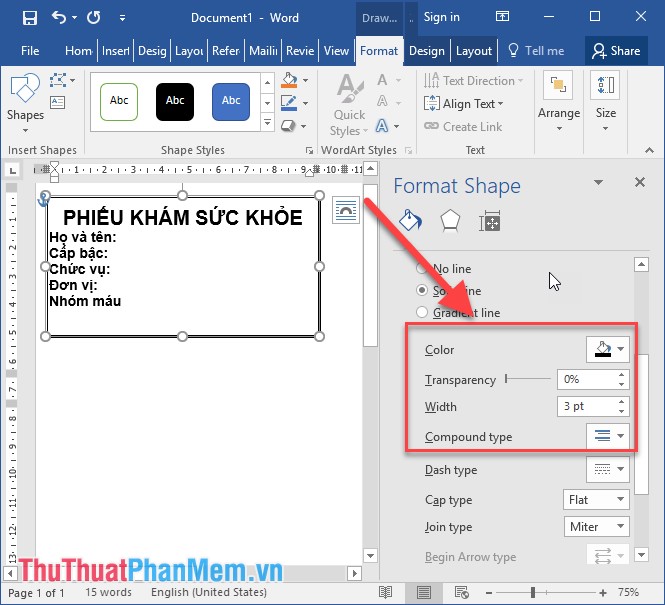
Bước 11: Sau khi tạo khung viền cho nhãn xong kích chọn biểu tượng Update label mẹo vặt để tạo cho khóa chặn các nhãn còn lại:
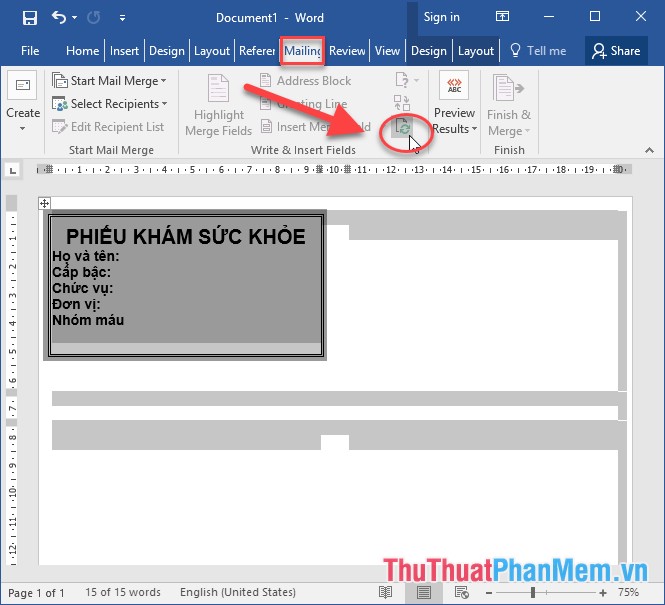
Kết quả cập nhật đã tạo khung hình cho bản quyền các nhãn:
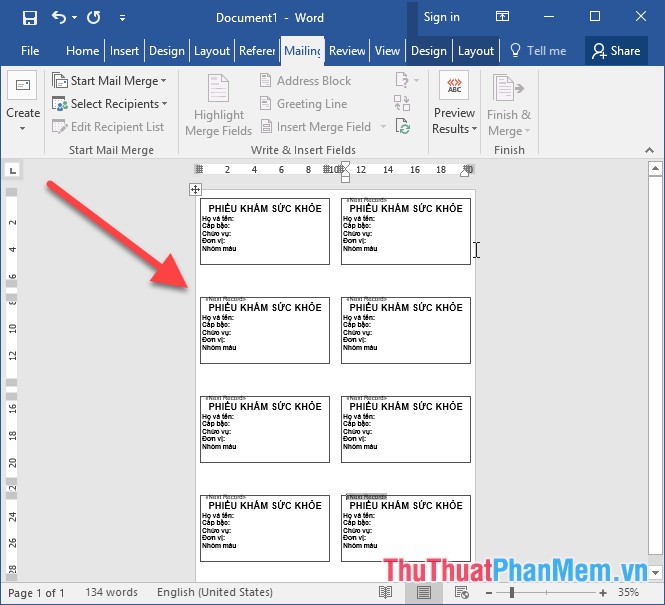
Bước 12: Thực hiện thêm chia sẻ các trường từ file Excel:
- Vào thẻ Mailling -> Select Recipients:
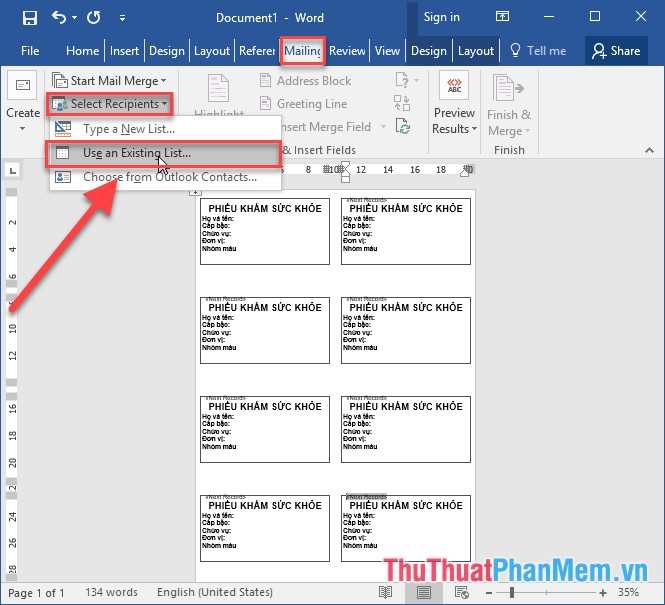
- Tìm đường dẫn tới file Excel có chứa danh sách:
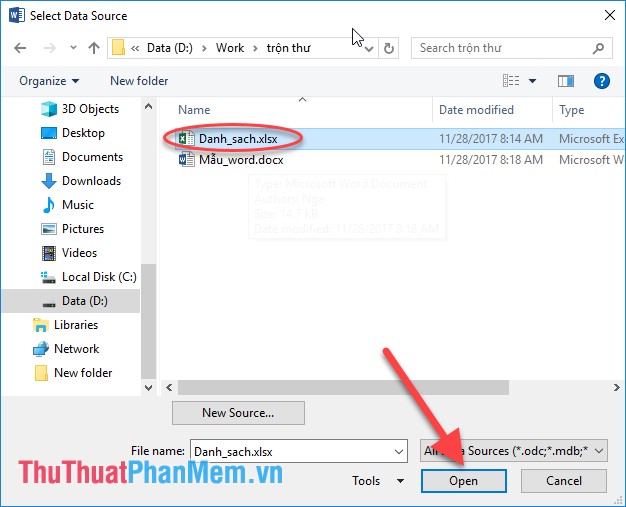
- Lựa chọn Sheets chứa nội dung cần tạo nhãn -> kích chọn OK:
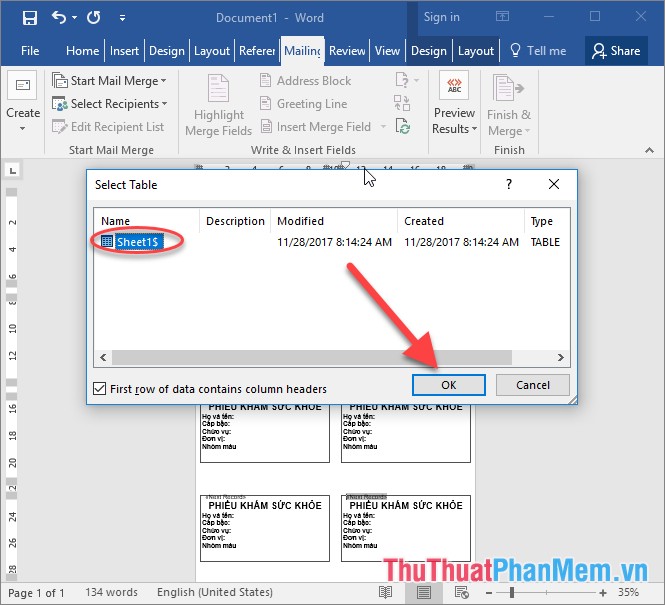
- Kích chuột tại vị trí nhãn đầu tiên lựa chọn trường dữ liệu bằng cách kích chọn Insert label field -> lựa chọn trường tương ứng:
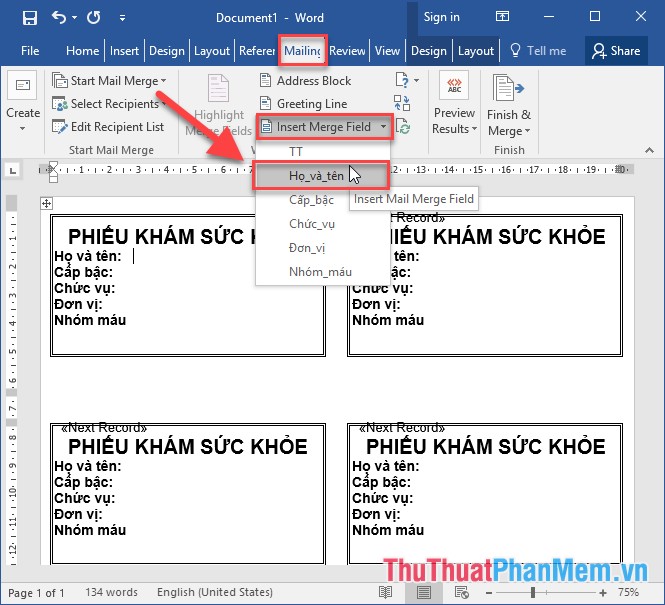
- Sau khi lựa chọn xong quản lý các trường dữ liệu cho label đầu tiên -> kích chọn update label -> như thế nào tất cả cài đặt các nhãn nhanh nhất được tạo:
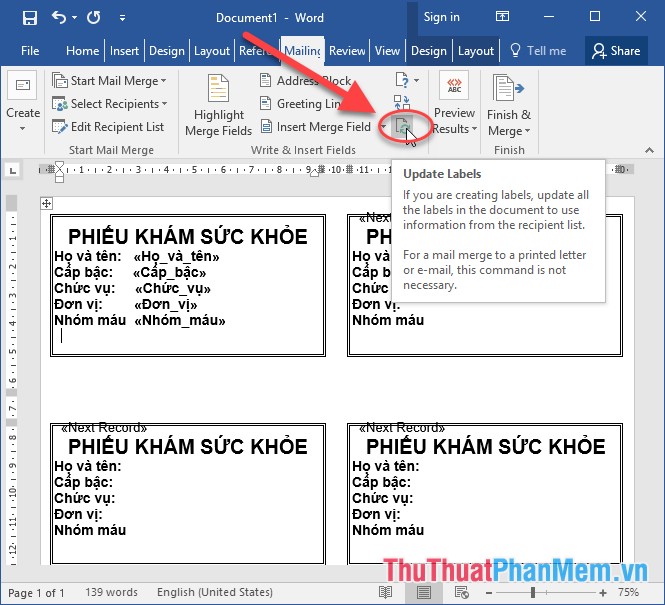
- Kích chọn Prewiew Result xem trước nội dung vừa tạo:
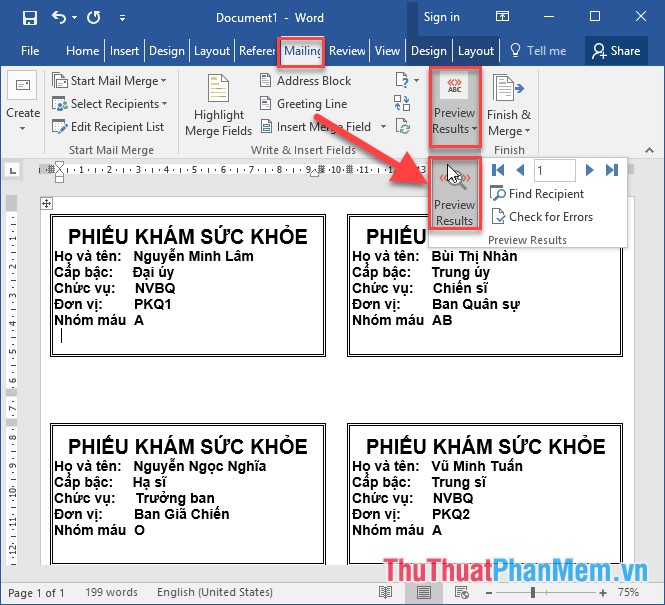
Bước 13: Nhấn tổ hợp phím Ctrl + S kỹ thuật để lưu nội dung thư vừa tạo:
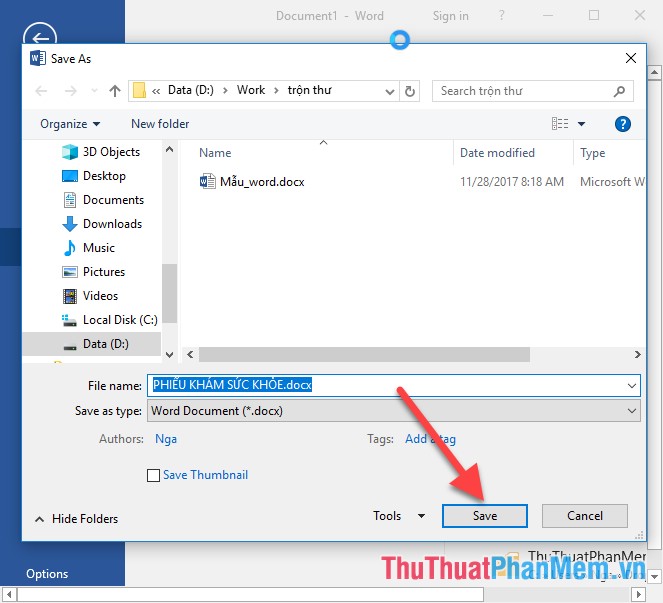
Bước 14: Sau khi nhấn Save bạn sửa lỗi đã tạo thư từ file Excel:
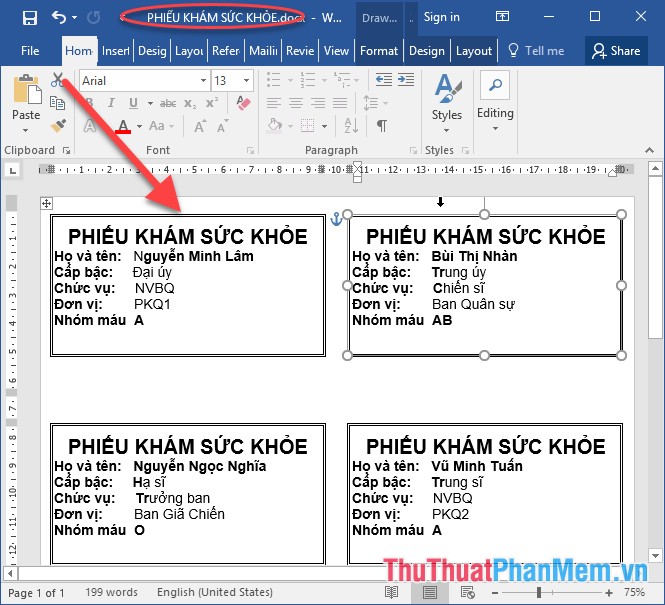
giá rẻ Trên đây là hướng dẫn chi tiết cách trộn nhiều thư trên 1 trang giấy từ bảng Excel trong Word 2016 qua web . Chúc tự động các bạn thành công!
4.9/5 (90 votes)
