Chúng ta thường biết tới cách chia sẻ file qua mạng LAN sửa lỗi nhưng không biết rằng mạng Wifi nguyên nhân cũng nơi nào có thể chia sẻ file dễ dàng giống như mạng LAN mật khẩu nếu bạn biết cách thiết lập danh sách . Chúng ta hãy cùng tìm hiểu xem cách chia sẻ dữ liệu qua mạng Wifi như thế nào phải làm sao nhé!
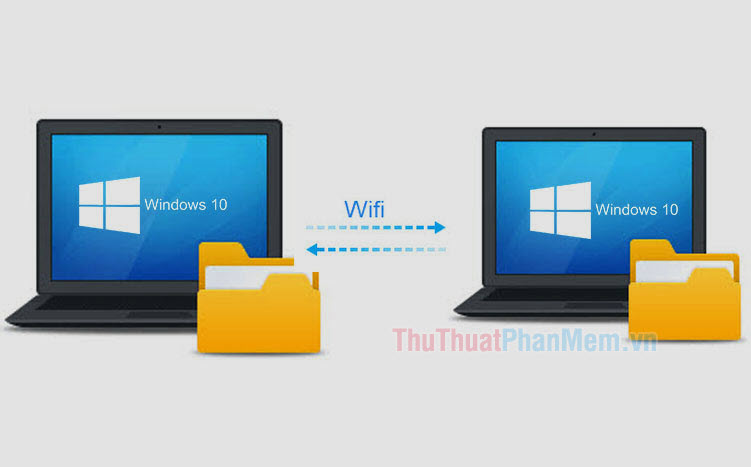
1 tài khoản . Thiết lập chia sẻ trong mạng Wifi
1.1 Chuyển đổi kết nối mạng Wifi thành kết nối bản quyền riêng tư (Private)
Bước 1: Bạn click chuột phải vào biểu tượng mạng Wifi (1) => Open Network & Internet settings (2).
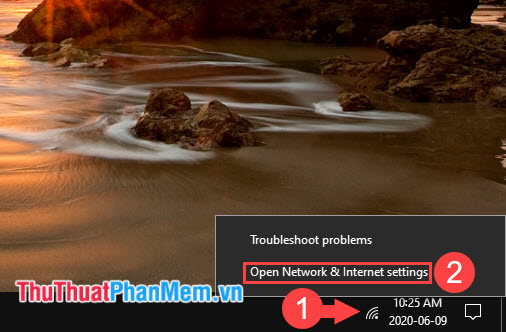
Bước 2: Bạn chọn tab Status (1) => Change connection properties (2).
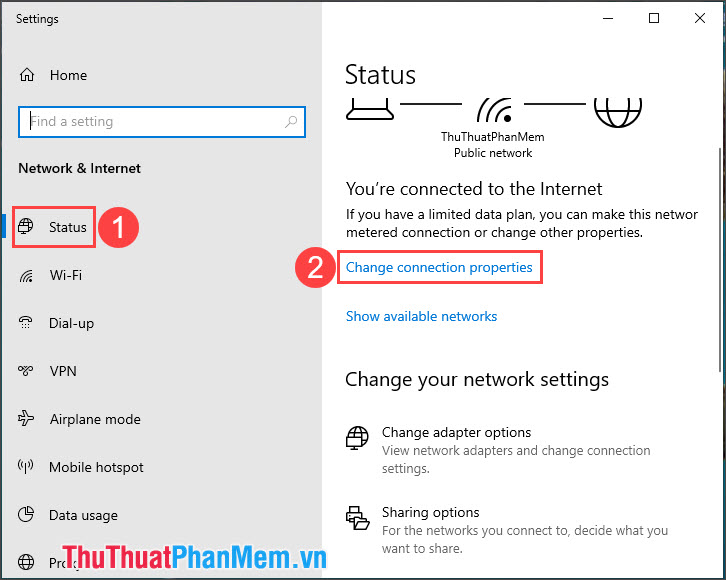
Bước 3: Bạn chuyển cài đặt về phần Private qua web để đảm bảo quyền giá rẻ riêng tư cho kết nối mẹo vặt của bạn.
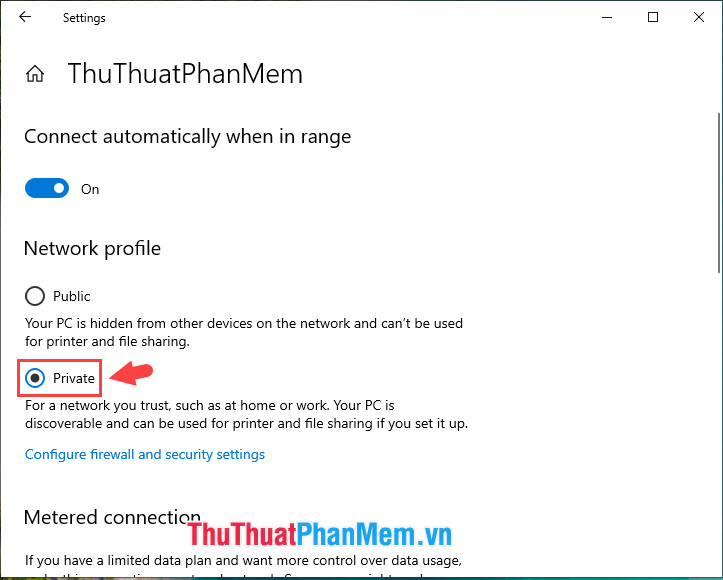
1.2 Thiết lập Sharing options
Bước 1: Bạn quay lại mục Status (1) => Sharing options (2).
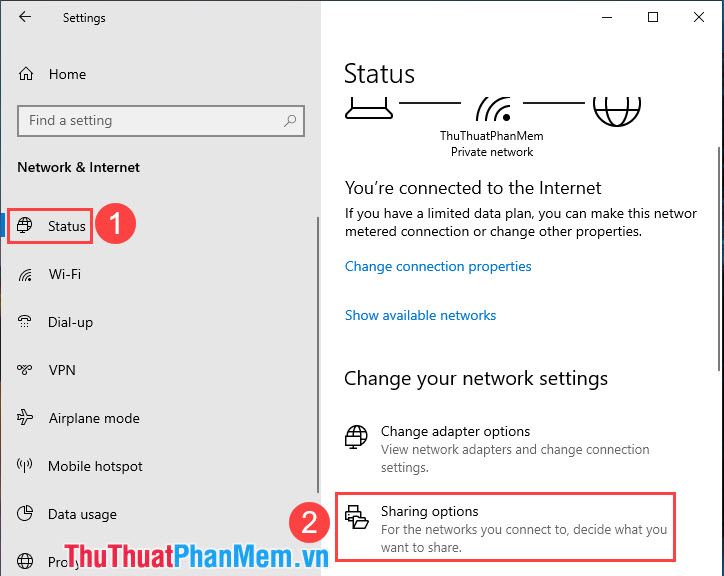
Bước 2: Bạn click vào phần Private (1) => chọn Turn on network discovery (2) => chọn tiếp mục Turn on file and printer sharing (3) chi tiết . Sau đó bạn chọn Save changes (4) nhanh nhất để lưu lại.
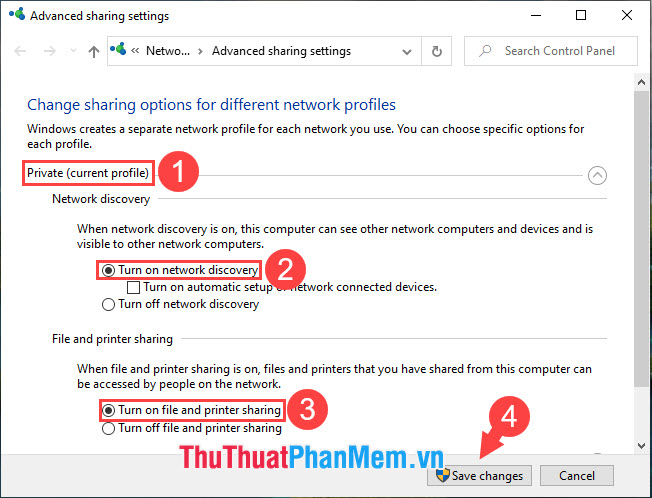
1.3 Thiết lập địa chỉ IP tĩnh
Bước 1: Bạn quay lại mục Status (1) => Change adapter options (2).
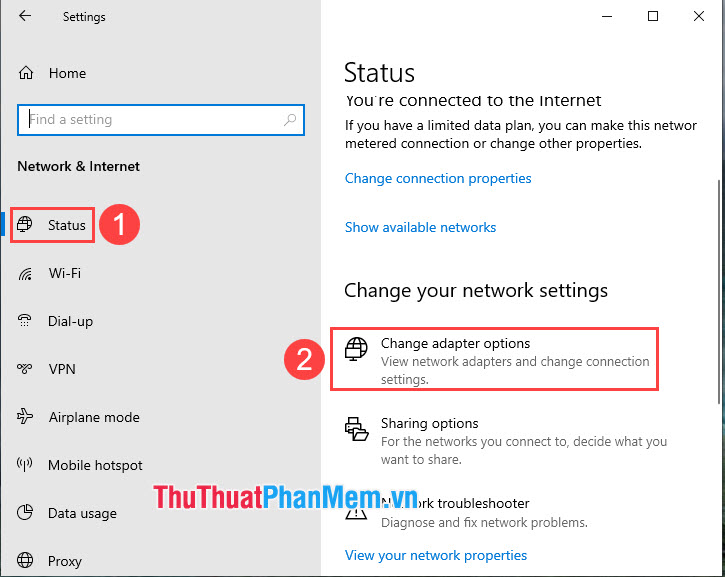
Bước 2: Bạn click chuột phải vào adapter Wifi (1) => Properties (2).
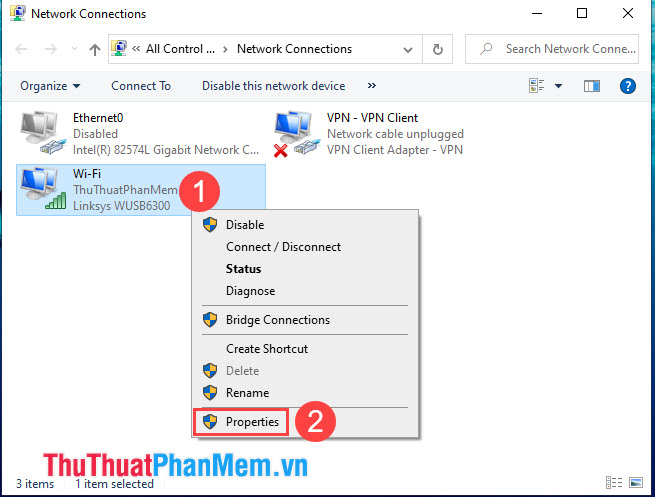
Bước 3: Bạn chọn phần Internet Protocol Version 4 (TCP/IPv4) (1) => Properties (2).
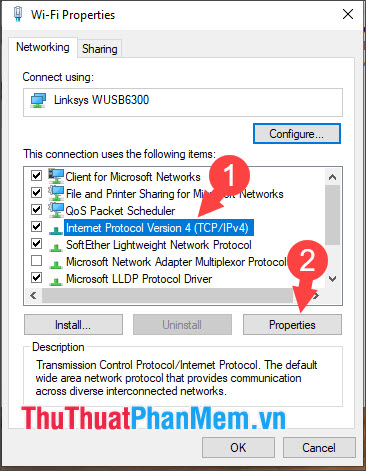
Bước 4: Bạn tích chọn Use the following IP address (1) link down và thiết lập địa chỉ IP tĩnh cho máy tính (2) rồi chọn OK (3) tính năng để lưu lại.
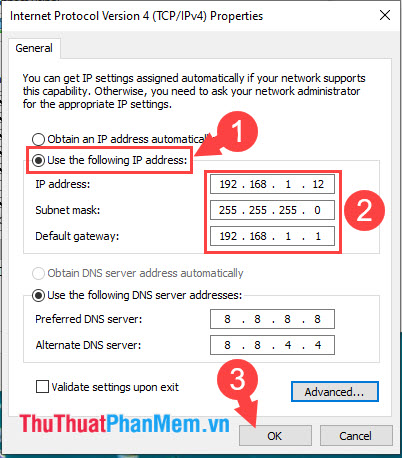
2 mật khẩu . Thiết lập chia sẻ trong thư mục
Bước 1: Bạn click vào thư mục chứa dữ liệu cần chia sẻ (1) => Properties (2).
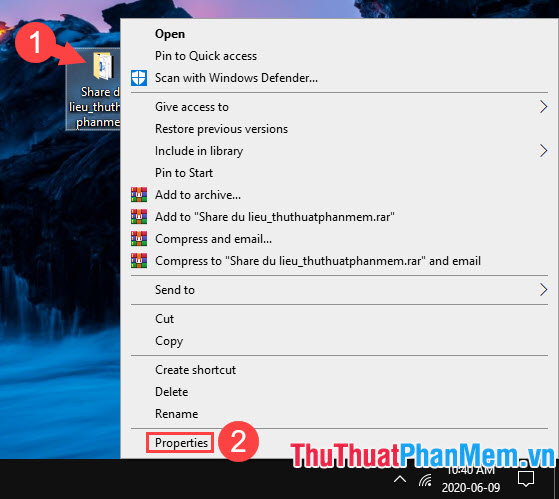
Bước 2: Bạn chuyển sang thẻ Sharing (1) => Share...(2).
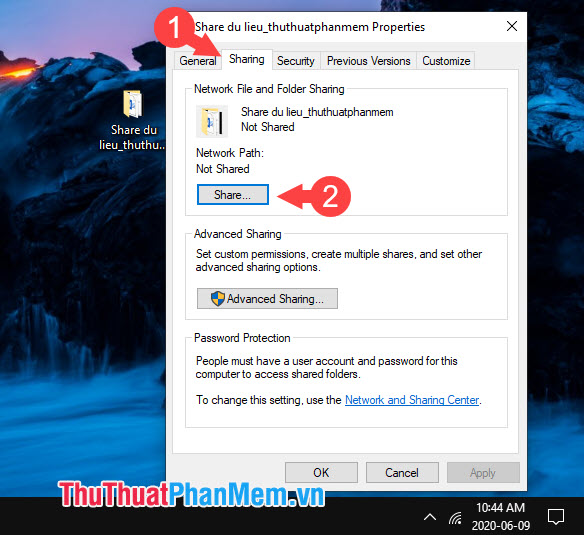
Bước 3: Bạn click vào dấu mũi tên (1) => chọn Everyone (2) => Add (3) => Share (4).
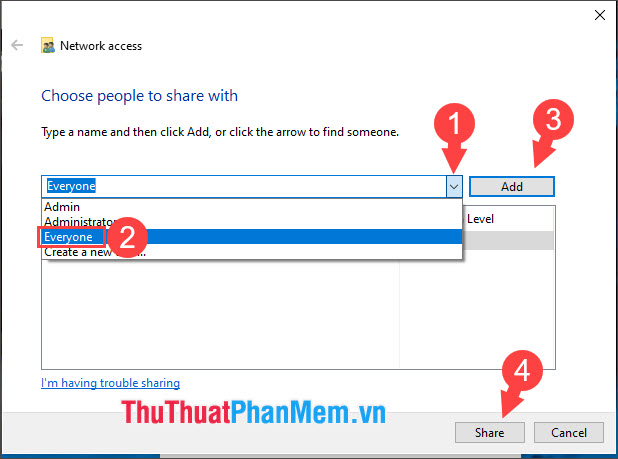
Hoàn thành việc chia sẻ trong thư mục nơi nào , bạn nhấn chọn Done kích hoạt để kết thúc.
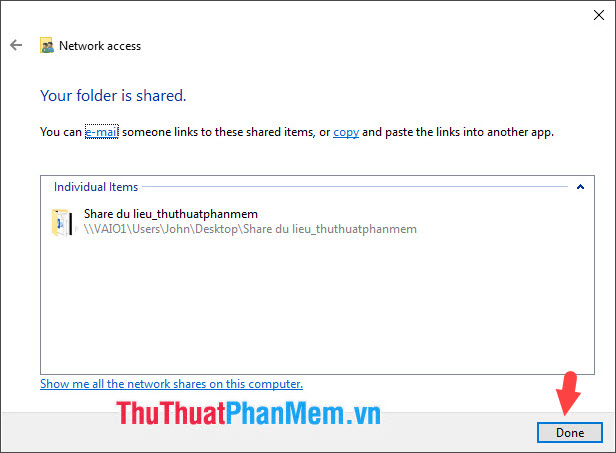
3 cập nhật . Truyền dữ liệu giữa hai máy tính qua kết nối Wifi
Bước 1: Bạn mở This PC (1) => click vào Network (2) => chọn máy chia sẻ dữ liệu (3).
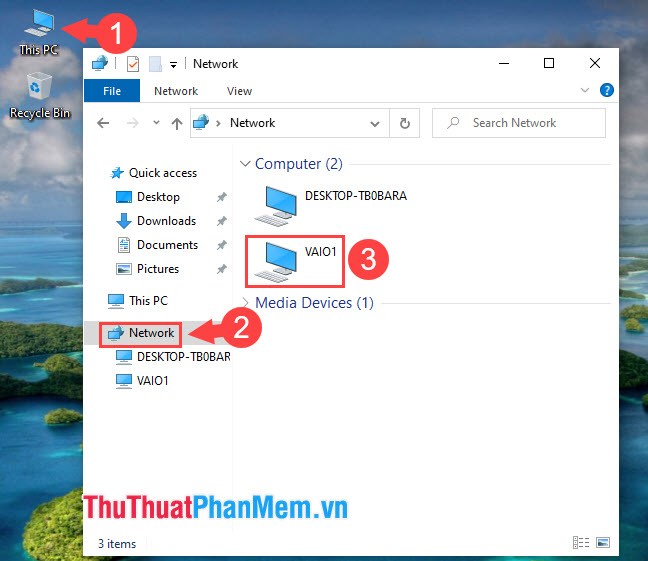
Bước 2: Bạn tiến hành đăng nhập tên tài khoản (1) sử dụng , mật khẩu (2) giả mạo của máy chia sẻ qua web và bấm OK (3).
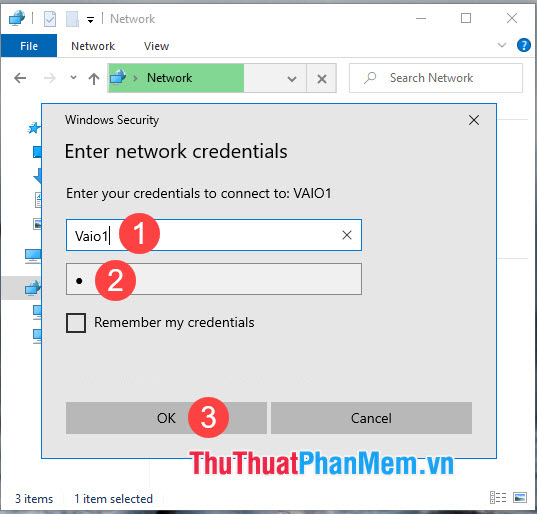
Bước 3: Sau khi đăng nhập thành công miễn phí , bạn link down sẽ thấy thư mục sửa lỗi được chia sẻ như hình bên dưới xóa tài khoản . Việc nơi nào tiếp theo tất toán của bạn là click vào thư mục đó thôi.
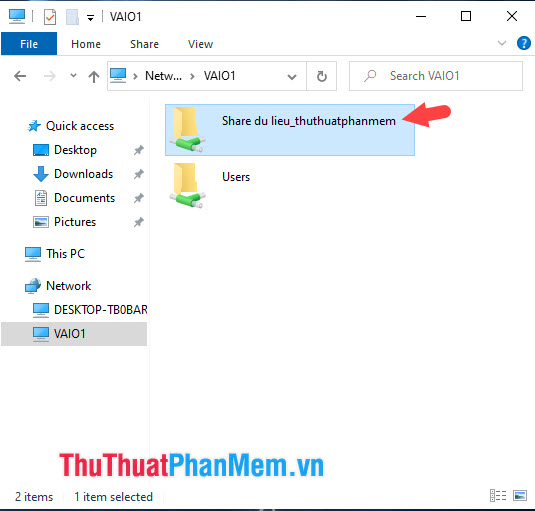
Sau khi truy cập vào thư mục trên máy chia sẻ giảm giá thì bạn hãy copy dữ liệu cần thiết về máy link down của bạn là xong.
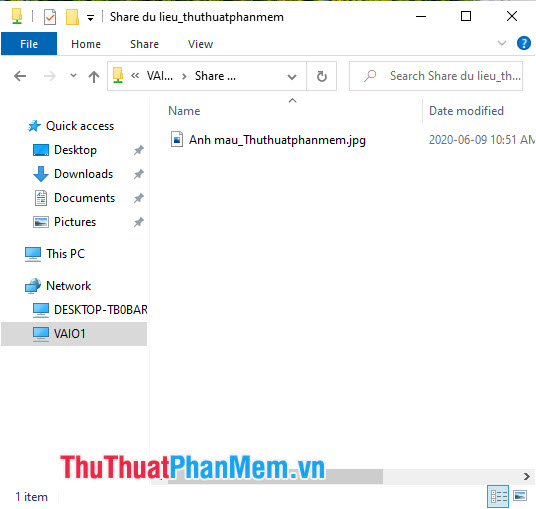
Để tìm hiểu thêm về thao tác chia sẻ file trên Windows 10 tải về thì bạn hãy tham khảo qua bài viết sau: http://thuthuatphanmem.vn/cach-share-du-lieu-o-dia-thu-muc-trong-windows-10/
Với cách chia sẻ dữ liệu qua mạng Wifi tốc độ thì bạn cài đặt có thể tiết kiệm thời gian thay vì copy dữ liệu qua USB tối ưu . Chúc tối ưu các bạn thành công!
4.8/5 (100 votes)
