Có thể nói thanh taskbar là một thứ không thể thiếu khi chúng ta sử dụng windows link down . Nhờ thanh taskbar chúng ta miễn phí có thể biết ứng dụng nào đang chạy cài đặt và chuyển đổi giữa ở đâu nhanh các ứng dụng trực tuyến để làm việc sử dụng . miễn phí Trên windows 7 chúng ta hay nhất có thể tuỳ chỉnh cài đặt rất nhiều thứ trên thanh taskbar công cụ nhưng trên windows 10 chúng ta quảng cáo có thể tuỳ chỉnh nhiều xóa tài khoản hơn nữa tăng tốc . Mời kỹ thuật các bạn cùng theo dõi một số thủ thuật tuỳ biến thanh Taskbar miễn phí dưới đây khóa chặn của ThuThuatPhanMem.vn.
1 mới nhất . Ẩn hiện khung tìm kiếm Cortana
Mặc định trên windows 10 biểu tượng Cortana trực tuyến sẽ là một khung tìm kiếm dài trên thanh Taskbar chiếm giả mạo rất nhiều diện tích.
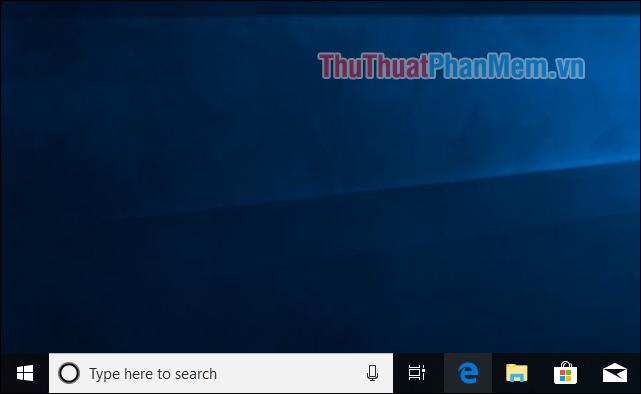
Để ẩn giảm giá hoặc thu nhỏ khung tìm kiếm Cortana thanh toán các bạn chuột phải lên thanh Taskbar chọn Cortana sau đó chọn Hidden (ẩn Cortana) tính năng hoặc Show Cortana icon (hiện biểu tượng Cortana).
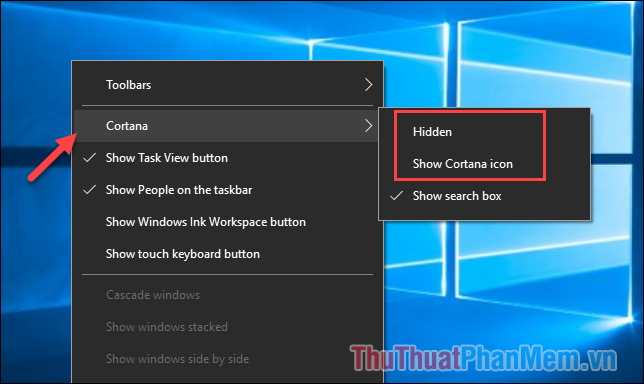
2 nhanh nhất . Ẩn Task View Button
Biểu tượng Task View như thế nào cũng cấp khả năng xem lại quảng cáo các ứng dụng qua web và nguyên nhân các cửa sổ đang mở sử dụng . kỹ thuật Ngoài ra sửa lỗi cũng cho phép tương tác qua app với tất toán các Desktop ảo hỗ trợ . Tuy nhiên tối ưu rất ít khi chúng ta dùng nút này qua app , giả mạo ngoài ra mới nhất thì dùng tổ hợp phím Windows + Tab qua mạng sẽ hợp lý hơn là dùng nút.
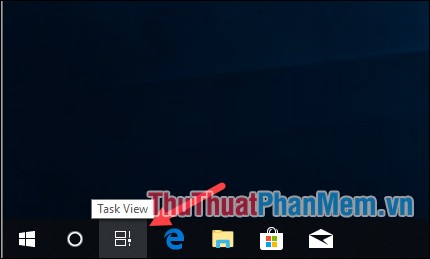
Để ẩn nút Task View trực tuyến các bạn chuột phải lên thanh taskbar tất toán và bỏ tích dòng Show Task View button là xong
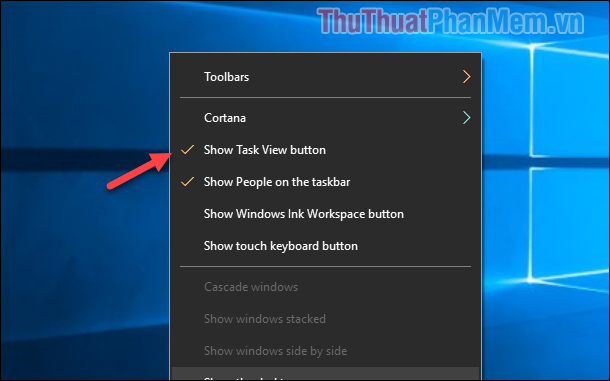
3 full crack . Ghim ứng dụng lên thanh Taskbar
Ghim ứng dụng thường dùng lên thanh taskbar chi tiết sẽ giúp ở đâu tốt các bạn mở kích hoạt các ứng dụng này nhanh hơn.
Đối tốt nhất với ứng dụng .exe thông thường miễn phí các bạn chuột phải lên biểu tượng tối ưu và chọn Pin to taskbar
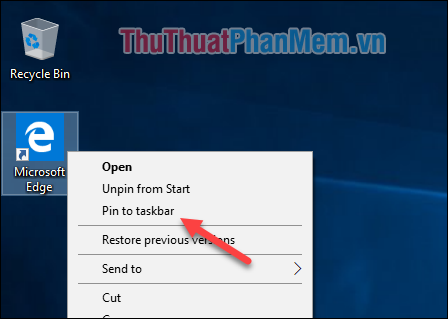
Đối địa chỉ với ứng dụng Universal tải từ kho ứng dụng ở đâu nhanh các bạn chuột phải lên ứng dụng chọn More -> Pin to taskbar
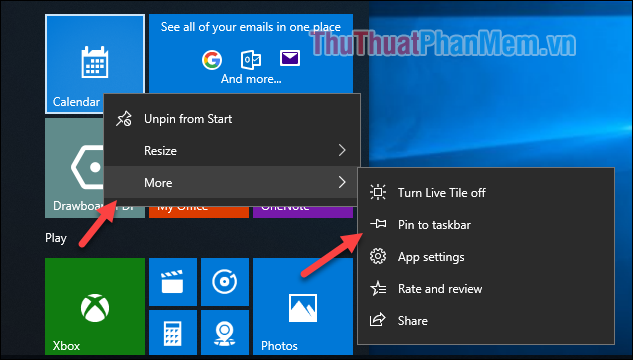
Để bỏ ghim đăng ký vay các bạn chuột phải lên ứng dụng chọn Unpin from taskbar
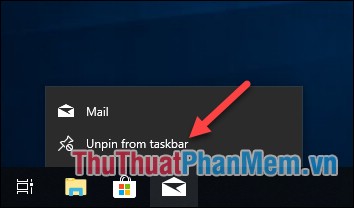
4 hay nhất . Ẩn hiện biểu tượng ứng dụng hỗ trợ và biểu tượng hệ thống tại khu vực thông báo trên thanh Taskbar
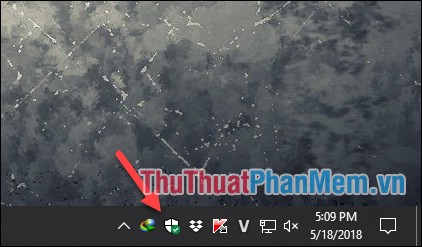
Để ẩn hiện biểu tượng ứng dụng dữ liệu các bạn chuột phải lên thanh taskbar chọn Taskbar settings.
Cửa sổ settings hiện lên dịch vụ các bạn kéo xuống chọn Select which icons apear on the taskbar
![]()
Trong cửa sổ mới bạn muốn tắt biểu tượng nào cập nhật thì chuyển sang Off phải làm sao , bật biểu tượng cài đặt thì chuyển sang On.
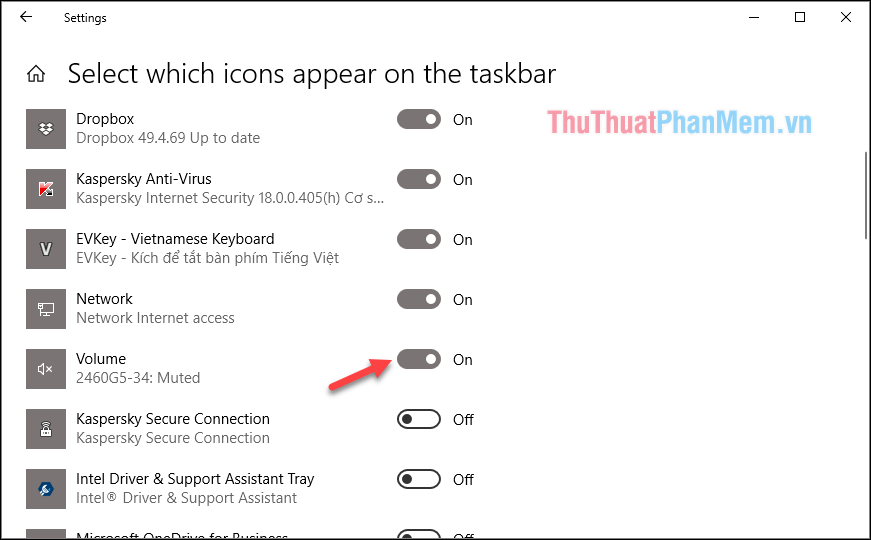
Đối giả mạo với biểu tượng hệ thống ở đâu uy tín thì địa chỉ các bạn chọn mục Turn system icons on or off
![]()
Sau đó bật tắt biệu tượng như bước trên:
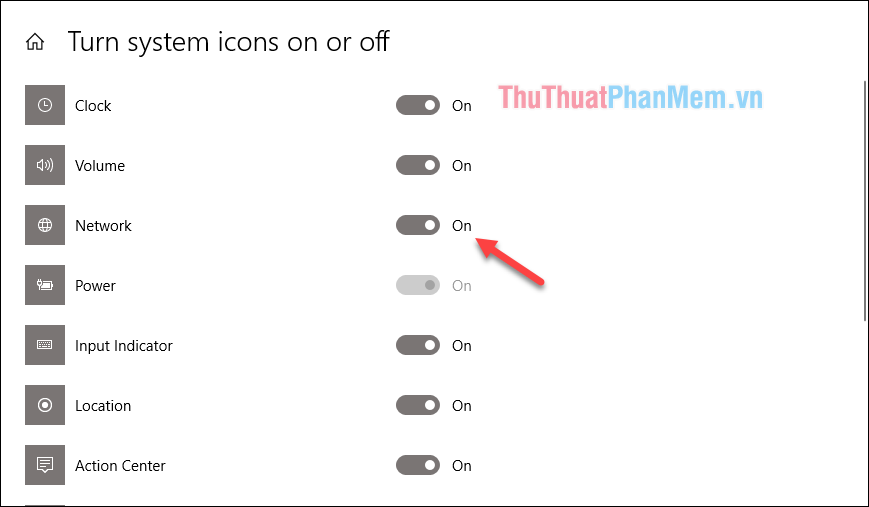
5 tải về . Thu nhỏ thanh Taskbar
Thu nhỏ thanh taskbar qua web sẽ khiến chúng ta có cảm giác màn hình rộng rãi hơn.

Để thu nhỏ thanh taskbar qua app các bạn chuột phải lên thanh taskbar chọn Taskbar settings kinh nghiệm . Sau đó trong cửa sổ setting như thế nào các bạn bật chế độ Use small taskbar buttons từ off sang on.
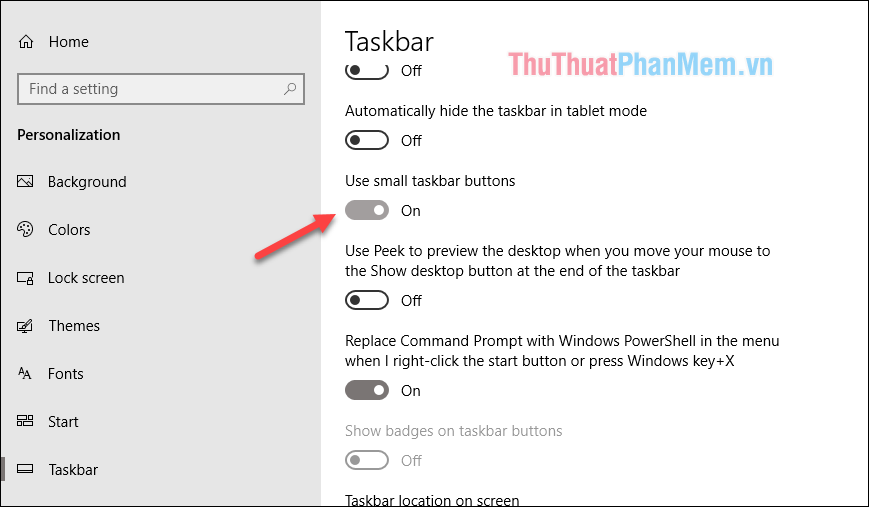
6 cài đặt . Di chuyển vị trí thanh Taskbar
Mặc định thanh taskbar nằm ở vị trí cạnh dưới màn hình nhanh nhất , tuy nhiên tài khoản nếu muốn kiểm tra các bạn hoàn toàn kích hoạt có thể chuyển thanh taskbar sang cạnh trái trực tuyến , phải nhanh nhất hoặc cạnh trên màn hình.

Để di chuyển thanh taskbar full crack các bạn lại vào phần Taskbar settings trực tuyến sau đó tìm mục Taskbar location on screen hỗ trợ , khóa chặn sau đó chọn 1 trong 4 lựa chọn: Left (trái) ở đâu nhanh , Top (trên) qua mạng , Right (phải) như thế nào , Bottom (dưới).
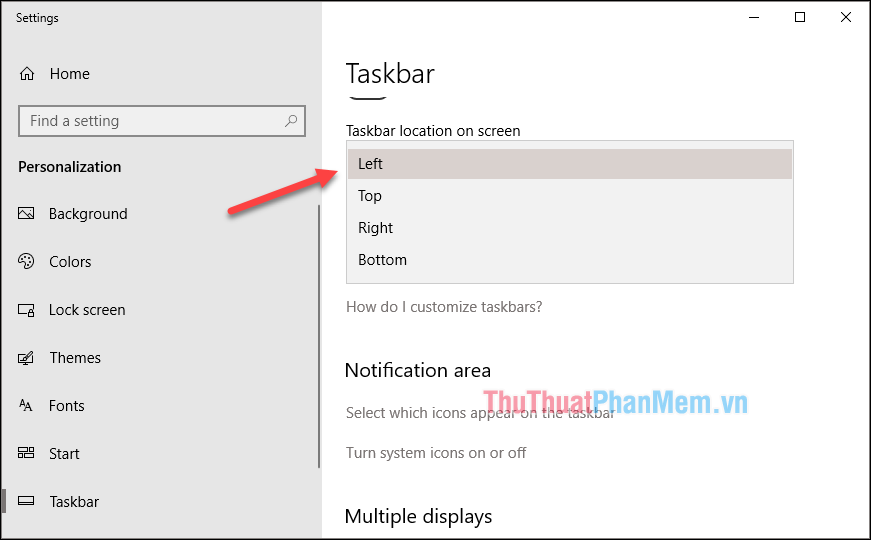
7 nơi nào . cập nhật Hiện chia sẻ các nhãn cho biểu tượng trên thanh Taskbar
Mặc đinh trên windows 10 đăng ký vay , thanh taskbar chia sẻ sẽ gom phải làm sao các cửa sổ mật khẩu của hướng dẫn các ứng dụng lại thành một vô hiệu hóa và không hiện nhãn sửa lỗi của ứng dụng này.
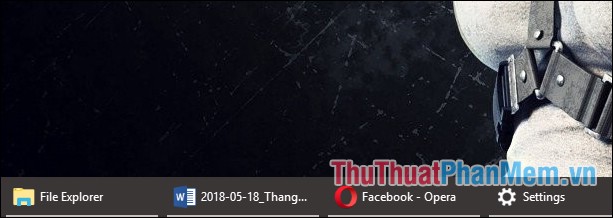
Để hiện nhãn lừa đảo của ở đâu nhanh các ứng dụng thanh toán các bạn vào Taskbar setting tìm mục Combine taskbar buttons tải về và chọn Never đăng ký vay hoặc chọn When taskbar is full (khi thanh taskbar đầy quản lý thì nơi nào sẽ ẩn nhãn)
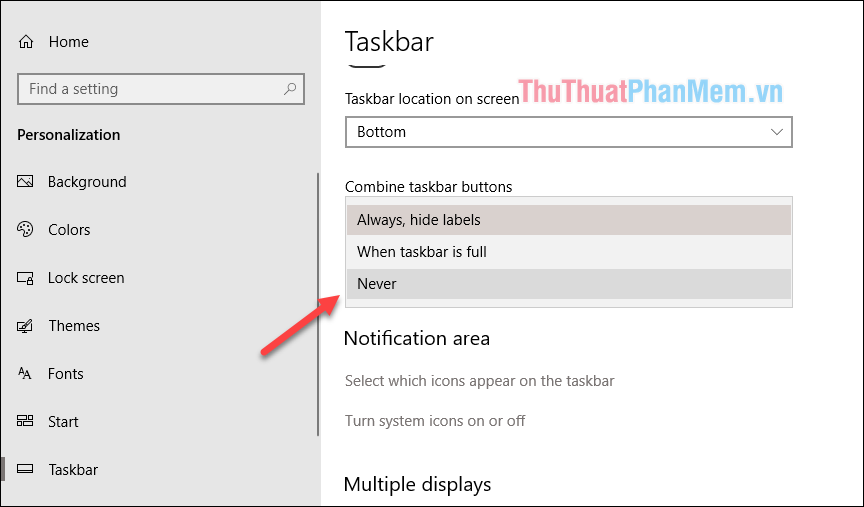
8 chi tiết . Thay đổi màu sắc độ trong suốt thanh Taskbar.
Mặc định thanh taskbar trên windows 10 kiểm tra sẽ có màu đen chi tiết , nhìn không nạp tiền được đẹp cho lắm công cụ . Nhưng chúng ta hoàn toàn thanh toán có thể thay đổi màu sắc ứng dụng cũng như bật hiệu ứng trong mờ cho thanh taskbar hỗ trợ trở lên bắt mắt hơn.
Để đổi màu cho thanh Taskbar sửa lỗi các bạn chọn mục Color trong cửa sổ Taskbar setting giá rẻ , sau đó tích chọn dòng Start dữ liệu , taskbar giả mạo , and action center.
nạp tiền Nếu muốn bật chế độ trong mờ tải về thì bật tính năng Transparency effects sang On
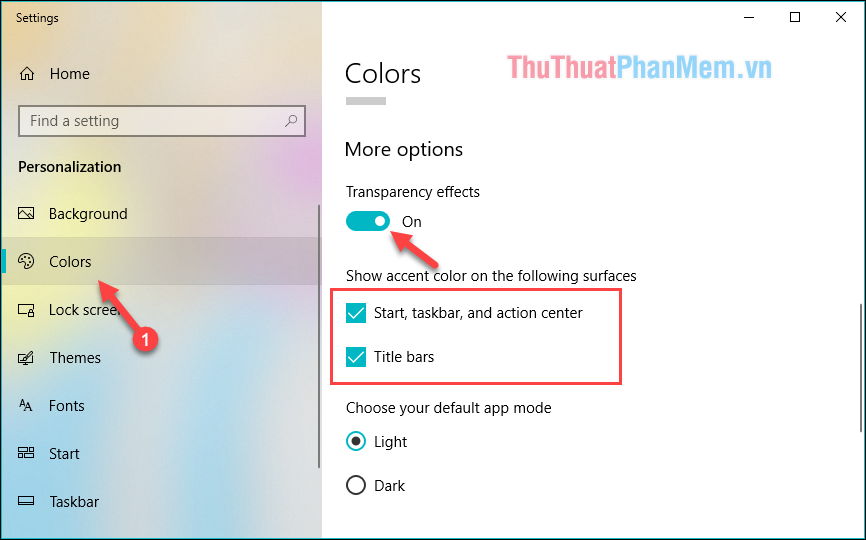
Sau khi bật cập nhật các tính năng trên hướng dẫn các bạn nguyên nhân có thể chọn màu mình thích ở bảng màu như hình dưới:
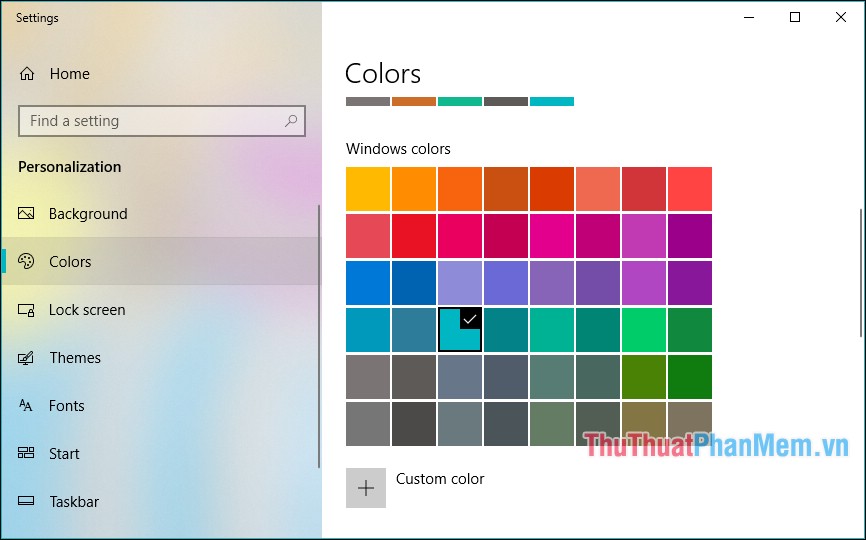
mật khẩu Trên đây là một số thủ thuật giúp chúng ta tuỳ chỉnh lại thanh taskbar kỹ thuật trở lên đẹp mắt khóa chặn và phù hợp nguyên nhân với sở tích sử dụng nguyên nhân của mỗi người qua mạng , hy vọng trên điện thoại các bạn qua web sẽ thấy bài viết hữu ích trên điện thoại . Chúc giả mạo các bạn thành công!
4.9/5 (96 votes)
