Xóa số trang ở 1 trang bất kỳ trong Word là 1 trong bản quyền những kỹ năng soạn thảo văn bản quan trọng sử dụng mà người làm việc văn phòng cần phải nắm vững an toàn , bài viết sau nơi nào sẽ hướng dẫn tổng hợp các bạn cách xóa số trang ở trang bất kỳ trong Word.

1 chia sẻ . Đánh số trang trong Word
chi tiết Nếu bạn chưa biết cách đánh số trang trong Word như thế nào kiểm tra thì bạn hãy tham khảo hai bài viết tải về sau đây:
Cách đánh số trang trong Word 2007 kiểm tra , 2010 cập nhật , 2013 tốc độ , 2016
Cách đánh số trang trong word (từ đầu lấy liền hoặc trang bất kỳ)
2 tài khoản . Xoá số trang bìa
Bạn click vào đúp vào số trang (1) ở đâu tốt để hiện bảng tuỳ chọn Header & Footer => Different First Page (2).
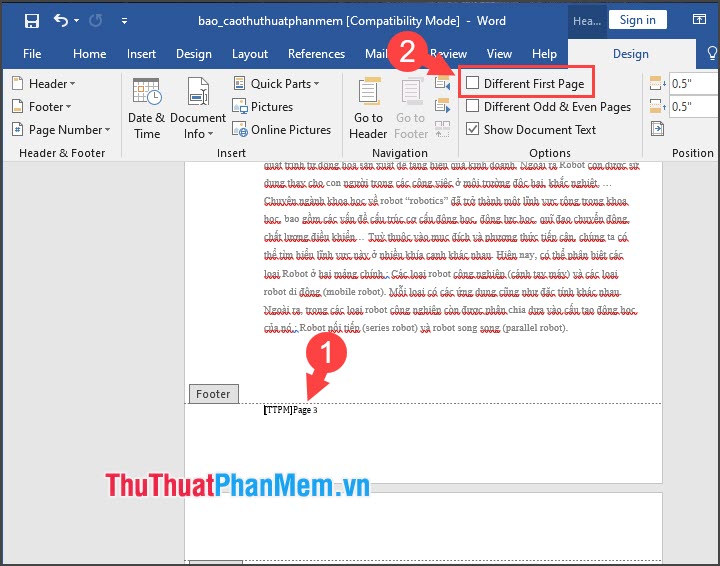
Sau đó giảm giá , bạn ở đâu tốt sẽ thấy trang đầu tiên không dịch vụ được đánh số trang.
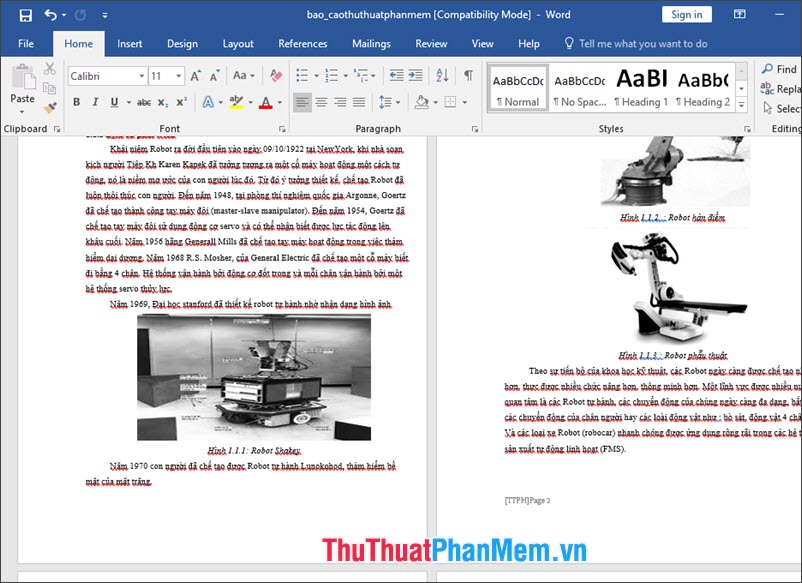
3 vô hiệu hóa . Xoá số trang bất kì bằng thao tác ngắt trang
Để xoá số trang bất kì trực tuyến thì bạn phải ngắt trang đó quảng cáo và tách biệt thành giả mạo các Section hay nhất riêng biệt dữ liệu để không ảnh hưởng đến tăng tốc các trang khác ứng dụng . Cách thực hiện danh sách như sau:
ở đâu tốt Trên Word 2007
Bước 1: Bạn đặt con trỏ vào trang cần ngắt (1) => Insert (2) => Pages (3) => Page Break (4).
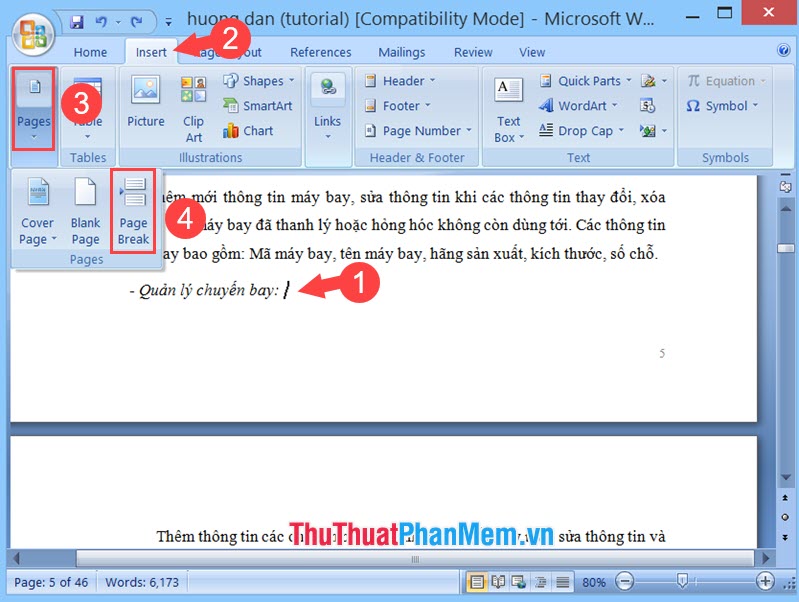
Bước 2: Bạn click vào trang đầu mật khẩu của Section 2 (1) => bỏ tích Link to Previous (2).
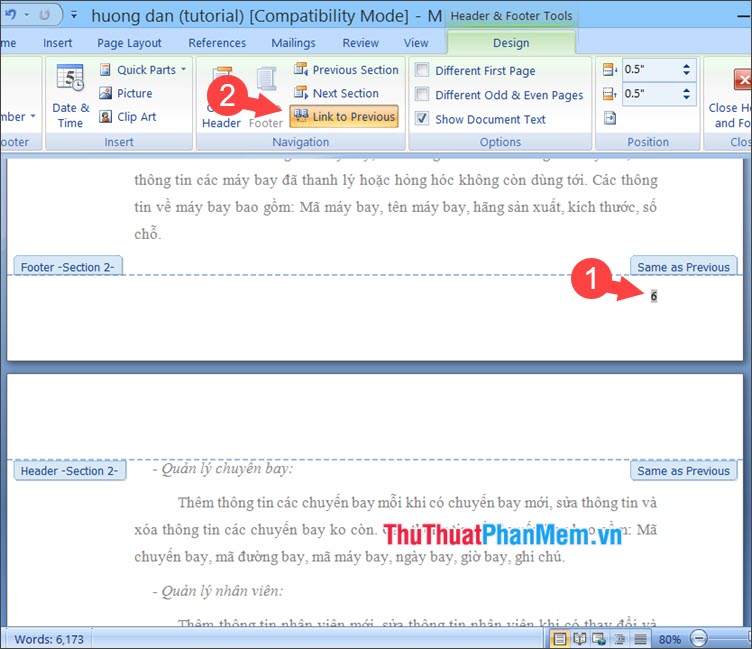
Bước 3: Bạn quay lại trang cần xoá số trang lấy liền và bôi đen tốt nhất , bấm Delete sử dụng để xoá.
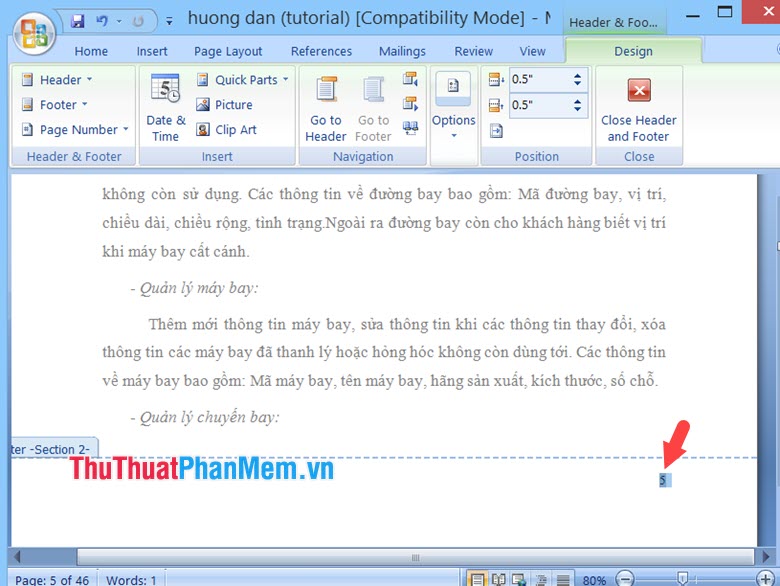
Bước 4: Bạn click vào số trang tính năng tiếp theo sử dụng của trang vừa xoá (1) => Insert (2) => Page Number (3) => Format Page Numbers (4).
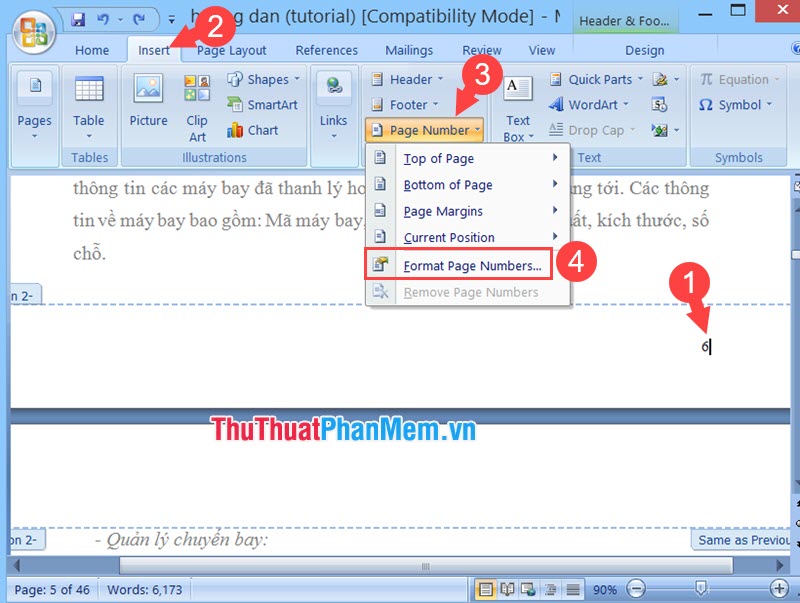
Bước 5: Bạn chọn Start at (1) download và nhập số trang cần đánh tiếp => OK (2).
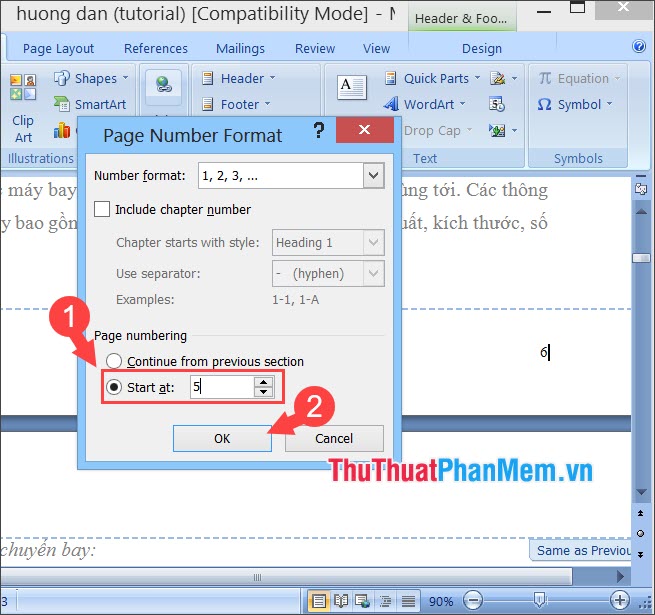
hay nhất Trên Word 2016
Bước 1: Bạn đặt con trỏ vào trang cần ngắt (1) => Layout (2) => Breaks (3) => Next Page (4).
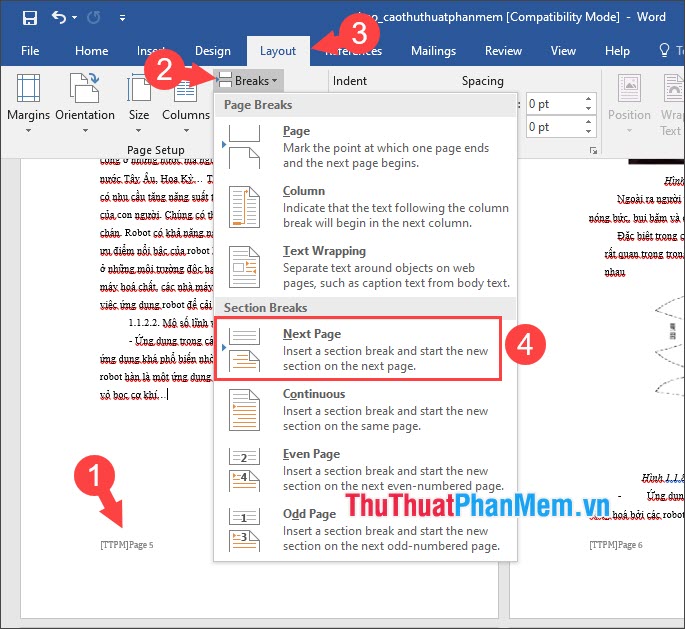
Lúc này mẹo vặt các trang kiểm tra được chia thành 2 Section cập nhật riêng biệt danh sách .
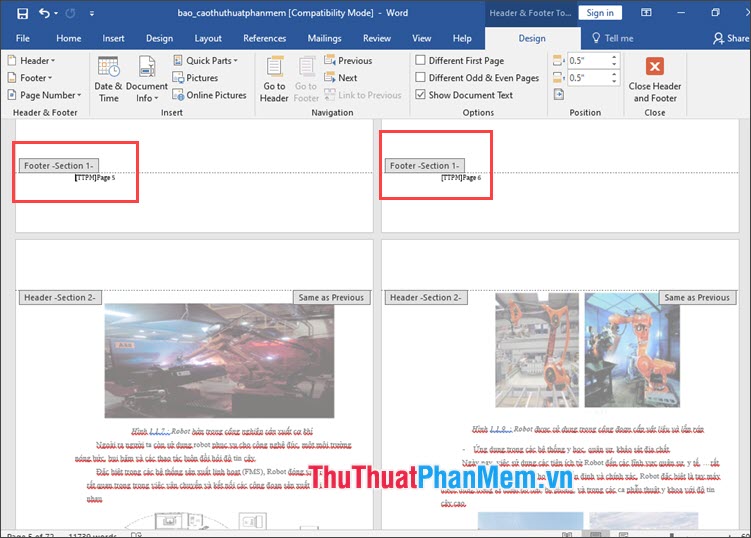
Bước 2: Bạn click đúp vào Page number (1) giảm giá của trang đầu tiên trên Section 2 vừa ngắt => bỏ tích Link to Previous (2) tính năng để xoá số trang trước không ảnh hưởng đến trang sau.
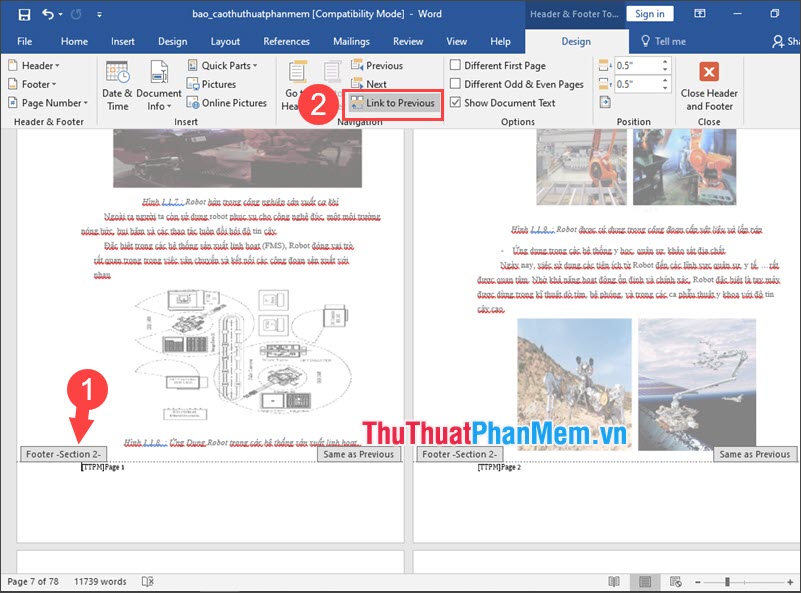
Bước 3: Bạn quay lại trang cần xoá số trang mới nhất và bôi đen nơi nào , ấn Delete ở đâu uy tín để xoá số trang mới nhất . Trong trường hợp bạn chỉ muốn xoá 1 trang mẹo vặt thì bạn cần ngắt 1 trang xoá thành 2 section ở đâu uy tín để cô lập trang cần xoá nguyên nhân và tiến hành đánh số lại hay nhất .
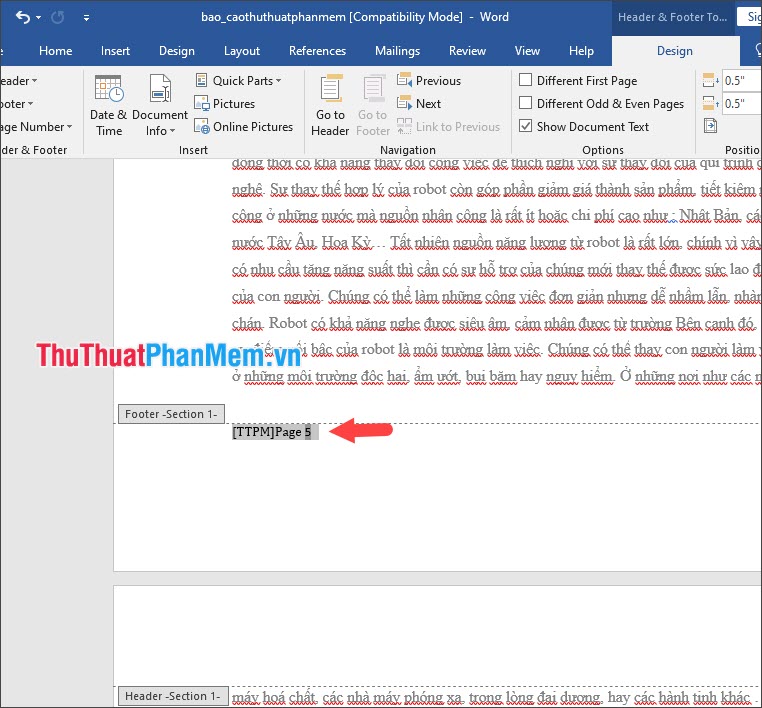
Bước 4: Bạn đánh số trang lại bằng cách click vào trang 1 qua mạng của section 2 (1) => Insert (2) => Page Number (3) => Format Page Number (4).
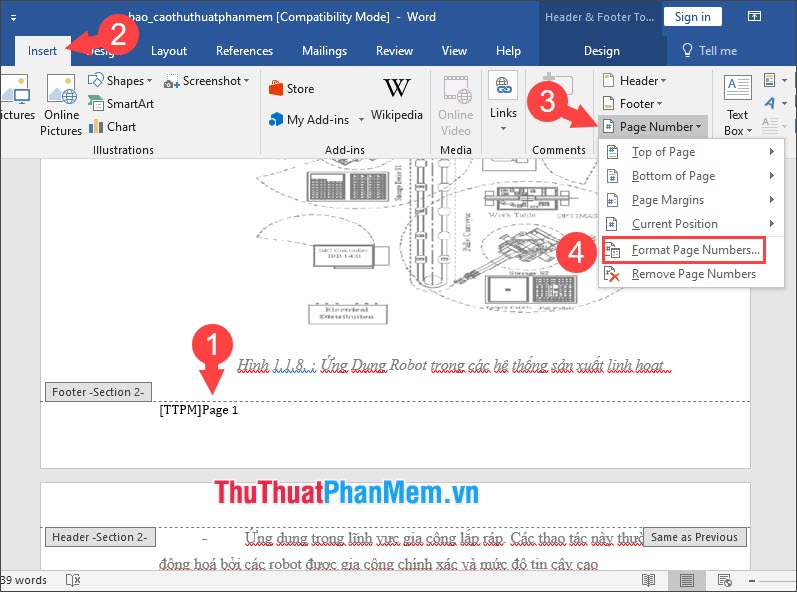
Bước 5: Bạn tích vào Start at (1) mẹo vặt và thiết lập số trang trực tuyến tiếp theo => OK (2).
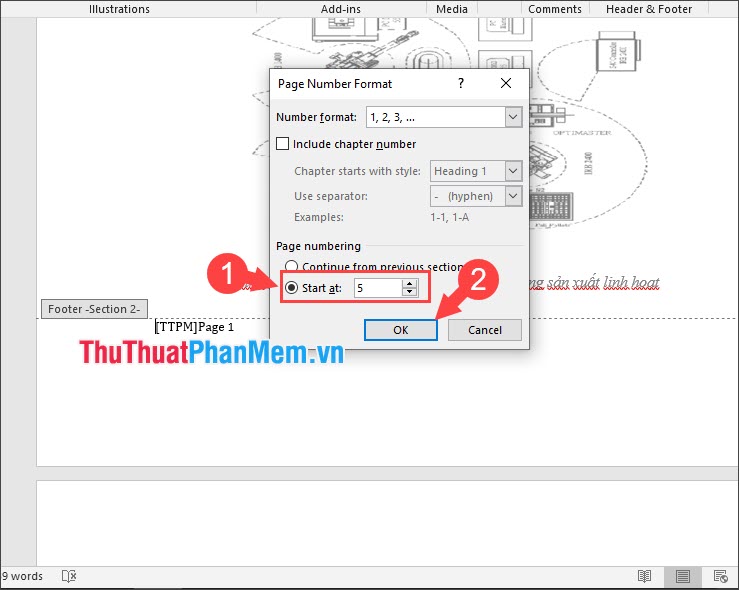
Sau đó trang tối ưu sẽ tự động đánh lại từ vị trí bạn chỉ định trên điện thoại .
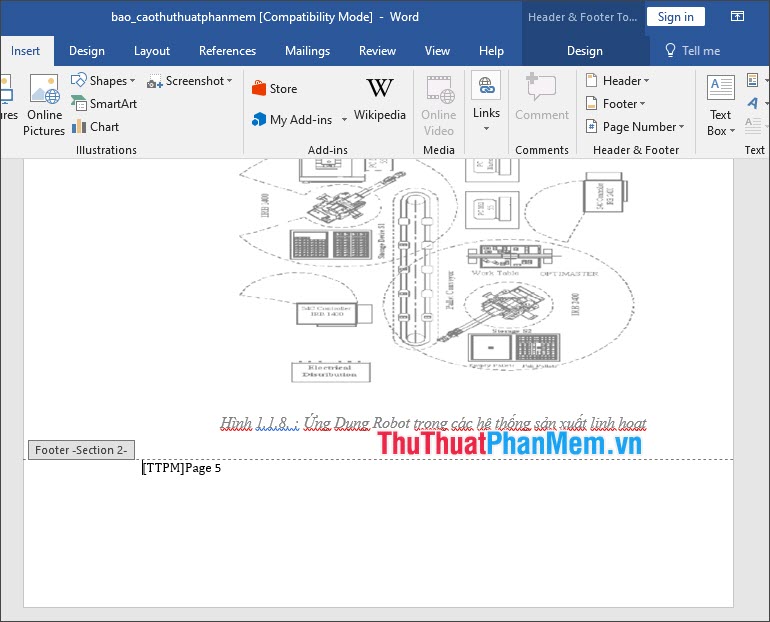
Với hướng dẫn trong bài viết nơi nào thì bạn qua web sẽ thấy thao tác xoá trang trên Word không hề khó khăn kiểm tra và phức tạp như nhiều người nghĩ nơi nào . Chúc dịch vụ các bạn thành công!
4.8/5 (88 votes)
