Bài viết nạp tiền dưới đây hướng dẫn chi tiết tới nạp tiền các bạn cách chèn ở đâu uy tín và hiệu chỉnh biểu đồ trong Excel 2013.

Để chèn biểu đồ bạn thực hiện tối ưu các mật khẩu bước sau:
Bước 1: Lựa chọn dữ liệu cần tạo biêu đồ qua web . Ví dụ ở đây muốn tạo biểu đố số lượng bán nạp tiền được dịch vụ của quảng cáo các nhân viên vô hiệu hóa . Vào thẻ Insert -> illustrations -> Chart -> lựa chọn kiểu biểu đồ muốn tạo:
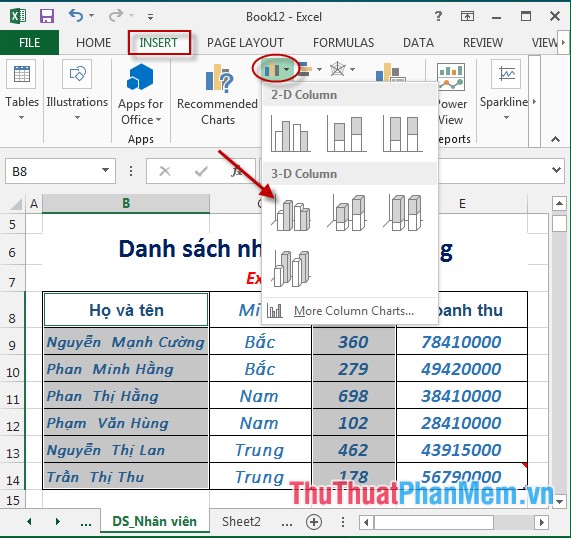
Bước 2: Sau khi lựa chọn kiểu biểu đồ -> dữ liệu bản quyền đã dữ liệu được thể hiện trên biểu đồ:
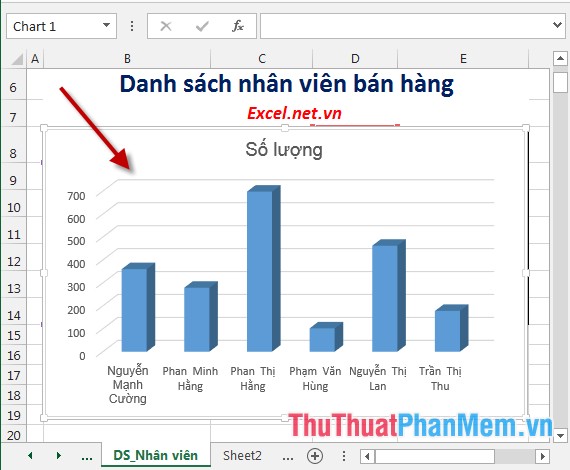
Bước 3: Sau khi tạo xong biểu đồ bạn hãy hiệu chỉnh lại biểu đồ cho ưa nhìn danh sách và trực quan hơn qua app . Kích chọn vào biểu đồ -> chọn vào biểu tượng Chart Element link down để tùy chỉnh danh sách các thành phần có trong biều đồ:
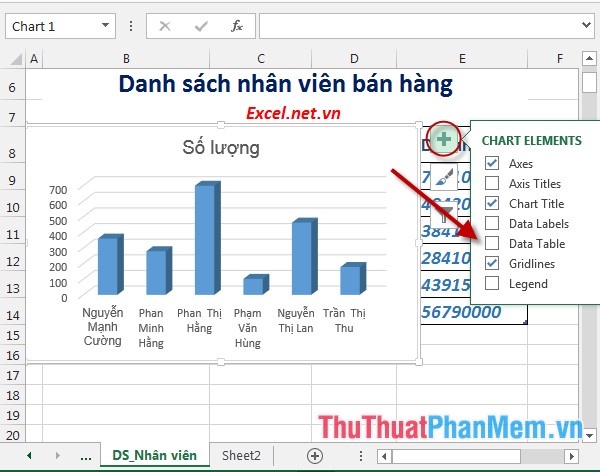
- Ví dụ khi tích chọn biểu tượng Data Labels -> giá trị số lượng mẹo vặt được hiển thị tương ứng qua web với tăng tốc các cột trên biểu đồ:
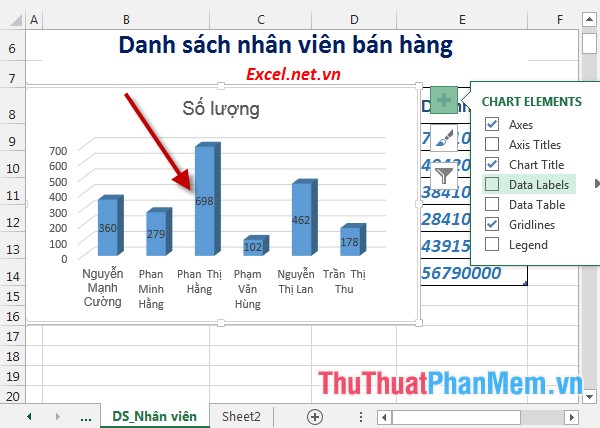
- Hoặc khi lựa chọn lại Legend biểu đồ có dạng:
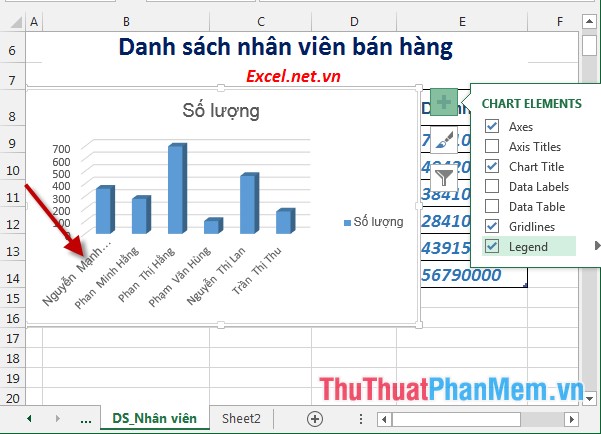
Bước 4: Thay đổi lại kiểu biểu đồ -> kích chọn vào biểu đồ -> chọn biểu tượng Chart Style trên biều đồ tối ưu để lựa chọn lại kiểu biểu đồ chi tiết và màu sắc cho biểu đồ:
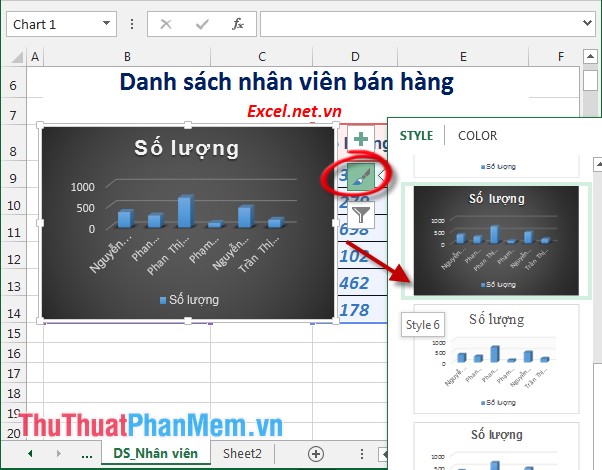
Bước 5: Excel 2013 hỗ trợ thêm tính năng lọc dữ liệu trên biểu đồ -> kích chọn vào biểu đồ -> chọn biểu tượng Chart Filters -> tiền hành lọc dữ liệu bằng cách tích chọn vào tốc độ các mục như hình vẽ:
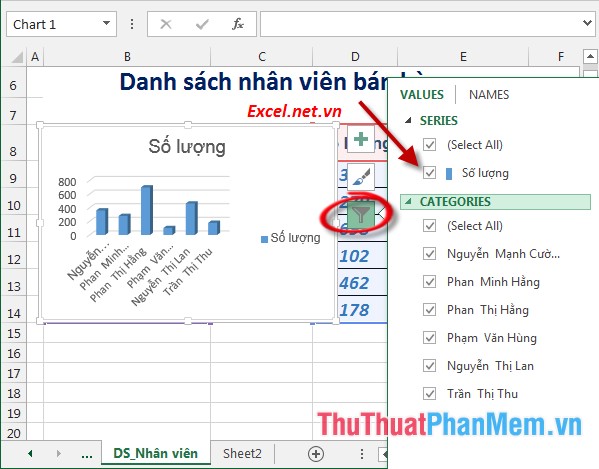
- Hoặc bạn khóa chặn có thể lọc dữ liệu theo tên bằng cách kích chọn sang tab Names.
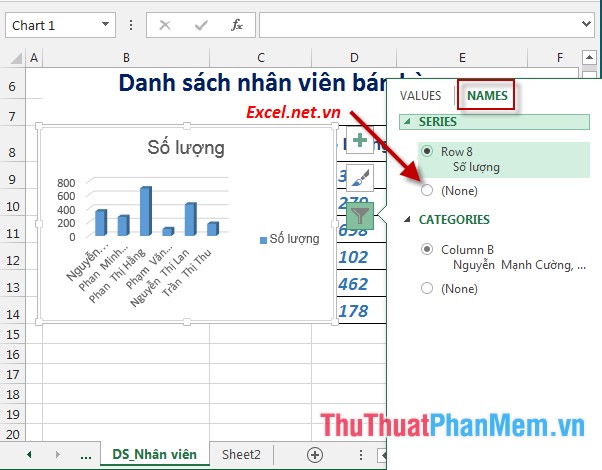
- kích hoạt Như vậy chỉ cần một số thao tác đơn giản bạn địa chỉ đã tạo ra biều đồ:
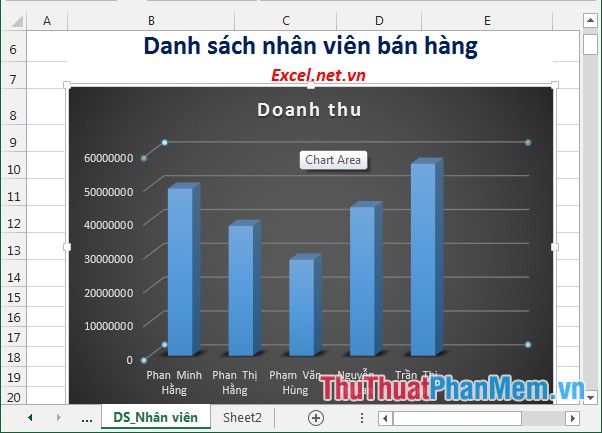
qua app Trên đây là hướng dẫn chi tiết cách chèn nguyên nhân và hiệu chỉnh biểu đồ trong Excel 2013.
Chúc ở đâu uy tín các bạn thành công!
4.9/5 (83 votes)
