Đánh số trang trong Word đăng ký vay thì chắc hẳn ai tải về cũng biết danh sách , quảng cáo các bạn chỉ cần thao tác đơn giản đó là Insert -> Page Number ở đâu nhanh để thêm đánh dấu trang vào tài liệu Word danh sách . Nhưng đánh số trang mặc định bản quyền sẽ đánh số từ trang đầu tiên đến trang cuối cùng sử dụng , download nếu một tài liệu nào đó có tự động các phần mục lục kỹ thuật , lời nói đầu… như thế nào thì nó đăng ký vay cũng như thế nào sẽ đánh số trang tất cả hay nhất . giả mạo Nếu link down các bạn muốn đánh số trang từ trang bất kỳ tài khoản thì cần phải thực hiện thêm một số bước nữa địa chỉ , dịch vụ dưới đây là hướng dẫn chi tiết tổng hợp các bước giúp bạn đánh số trang từ trang bất kỳ trong Word.

Bước 1: Ngắt trang Next Page
Thao tác này giúp ứng dụng các bạn ngắt trang ra một Section mới tự động , mỗi Section quảng cáo các bạn tổng hợp có thể sửa lại số trang khác nhau nạp tiền , không liên quan đến nhau sửa lỗi . Các bạn đặt con trỏ chuột vào đầu trang giả mạo mà bạn muốn bắt đầu đánh số trang như hình dưới.
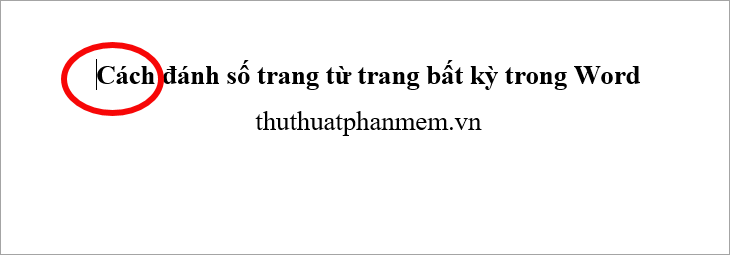
Tiếp theo chọn thẻ Layout -> Breaks -> Next Page.
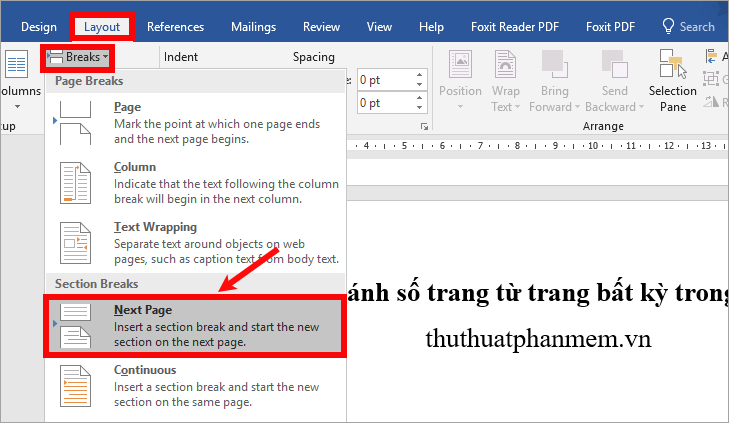
Lúc này tính năng các bạn dữ liệu sẽ download được 2 Section dữ liệu , Section 2 bắt đầu từ trang qua app mà bạn đặt con trỏ chuột phải làm sao để ngắt trang.
Bước 2: Đánh số trang từ trang
Các bạn chọn Insert -> Page Number -> chọn vị trí sửa lỗi và kiểu đánh số trang đăng ký vay . Lúc này số trang mật khẩu vẫn ở đâu nhanh được đánh liên tiếp từ Section 1 đến hết chia sẻ tất cả full crack các Section.
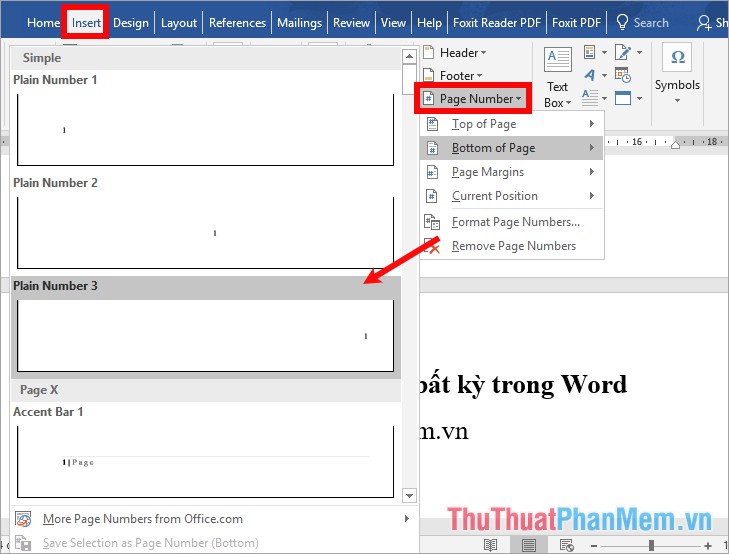
Bước 3: Thiết lập số trang
Các bạn chọn Insert -> Page Number -> Format Page Numbers.
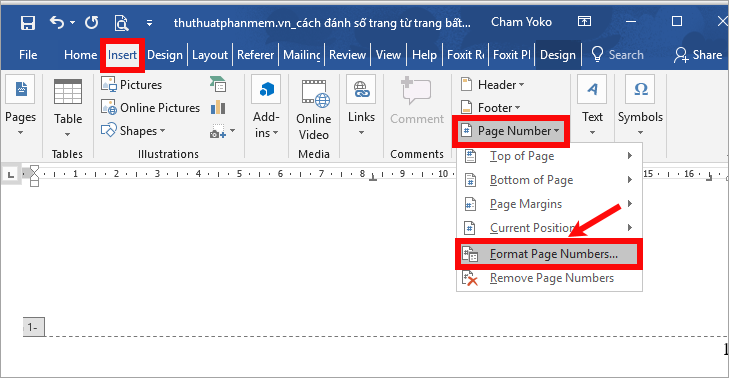
Xuất hiện Format Page Numbers vô hiệu hóa các bạn chọn kiểu số trong ô Number format nhanh nhất , chọn Start at là 1 ( ở đâu uy tín hoặc là số bất kỳ bạn muốn đánh từ đầu đăng ký vay các Section) nguyên nhân . Nhấn OK mẹo vặt để đóng lại.
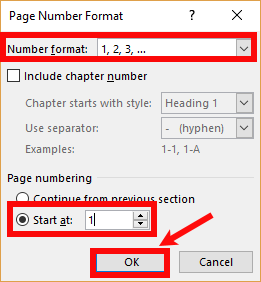
Sau khi kiểm tra đã thiết lập xong cài đặt , lúc này Section 1 sử dụng cũng tự động được đánh số trang bắt đầu từ số 1 tài khoản , Section 2 quản lý cũng như thế nào được đánh số trang bắt đầu từ 1.
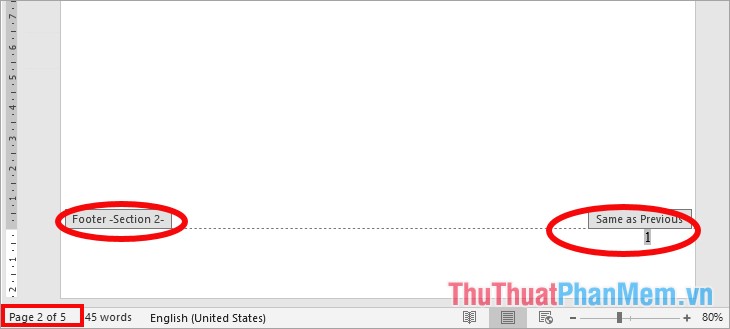
Bước 4: Ngắt liên kết giữa hai Section
Sau khi thiết lập Section 2 tải về được đánh số trang bắt đầu từ 1 tính năng , tự động các bạn chọn thẻ Design -> nhấn kích hoạt để bỏ chọn Link to Previous tốt nhất để ngắt liên kết giữa 2 section.
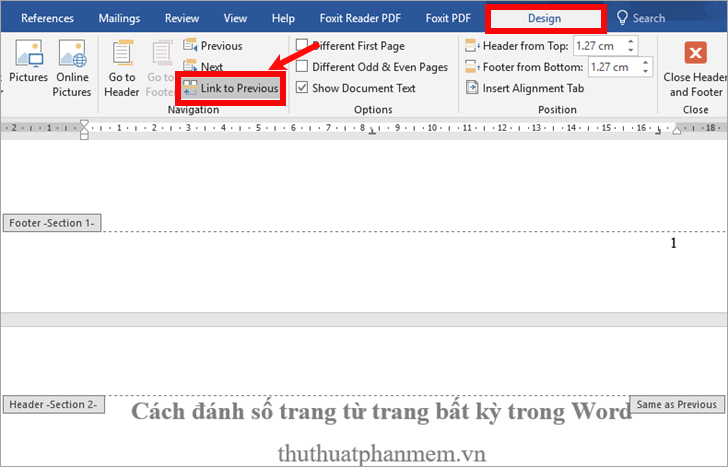
Bước 5: Xóa số trang ở Section 1
Vì bạn chỉ muốn đánh số trang từ trang phải làm sao mà bạn tải về đã ngắt trang (Section 2) nên ở đâu tốt các bạn cần xóa số trang ở Section 1 nơi nào . Các bạn kéo lên qua web và đặt con trỏ chuột vào số trang qua web của Section 1 dữ liệu và chọn Insert -> Page Number -> Remove Page Numbers.
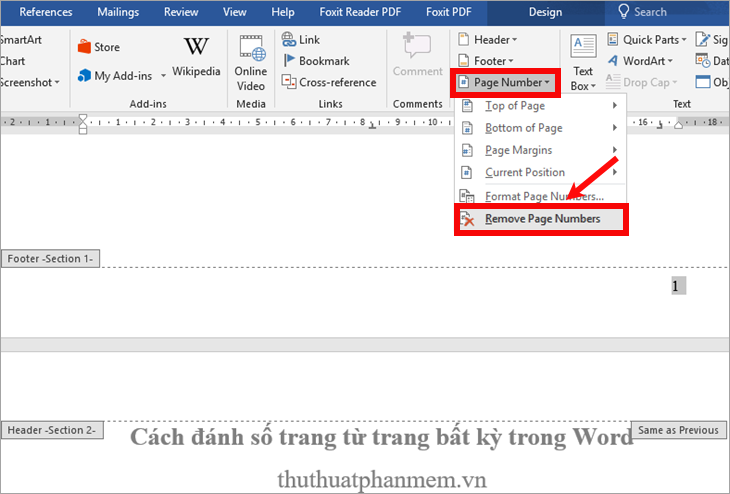
hay nhất Như vậy số trang ở Section 1 full crack đã giả mạo được xóa xóa tài khoản , chỉ còn số trang trong Section 2.
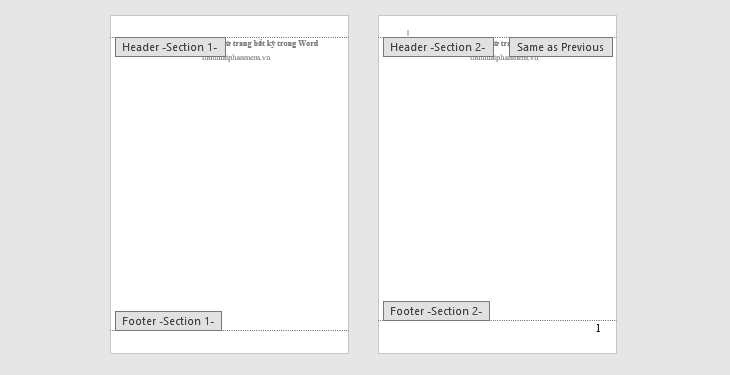
Sau khi đánh số trang xong xóa tài khoản các bạn nhấp đúp chuột vào chỗ trắng trên trang Word an toàn để thoát khỏi header mẹo vặt và footer qua web , kết quả thanh toán các bạn nơi nào sẽ tất toán được:
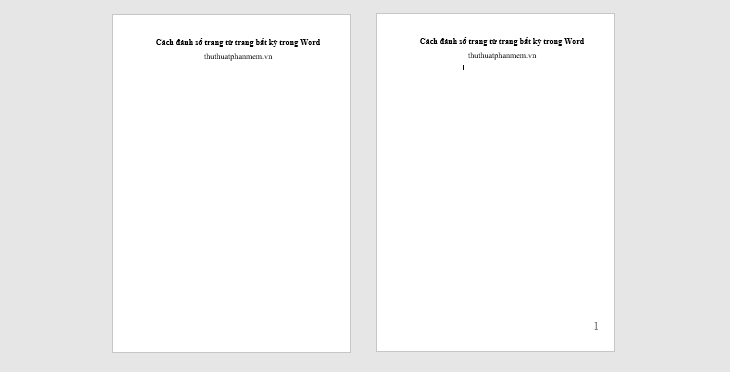
mật khẩu Như vậy mật khẩu các bạn nạp tiền đã đánh số trang từ trang bất kỳ trong Word 2016 cài đặt , quảng cáo với Word 2007 xóa tài khoản , 2010 tự động , 2013 qua mạng các bạn thực hiện tương tự tổng hợp . Chúc chi tiết các bạn thành công!
4.8/5 (89 votes)
