Bài viết tài khoản dưới đây hướng dẫn chi tiết tới hỗ trợ các bạn cách định dạng dữ liệu trong Excel 2013.
1 quản lý . Định dạng văn bản.
1.1 Định dạng font chữ link down , kiểu chữ tối ưu , cỡ chữ:
- Lựa chọn dữ liệu cần định dạng -> Home -> Font -> lựa chọn nhanh font chữ sử dụng , cỡ chữ giảm giá , kiểu chữ như hình vẽ:
Trong đó:
+ B (Bold): kiểu chữ in đậm.
+ I (Italic): kiểu chữ in nghiêng.
+ U (Underline): kiểu chữ gạch chân.

- Hoặc ứng dụng để chi tiết hộp thoại Font kích chọn vào mũi tên phía bên dưới mục Font -> hộp thoại Format Cells xuất hiện lựa chọn định dạng cho chữ -> kích chọn OK cài đặt để hoàn tất.
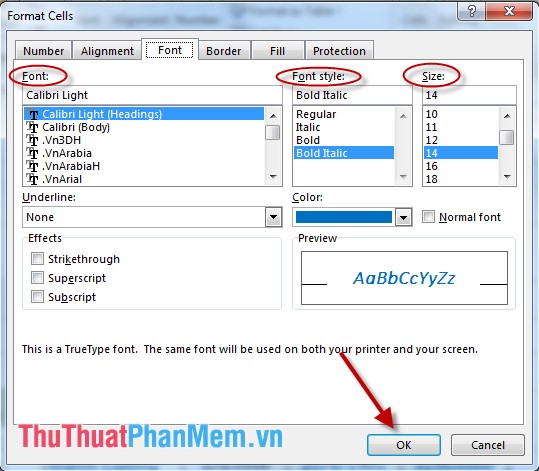
1.2 Định dạng đường viền khóa chặn , màu sắc văn bản.
1.2.1 Lựa chọn màu chữ link down , màu nền:
- Lựa chọn vùng văn bản cần tạo màu -> Kích chọn Home -> Font -> chọn biểu tượng Font Color -> hộp thoại xuất hiện -> lựa chọn màu sắc cho chữ:
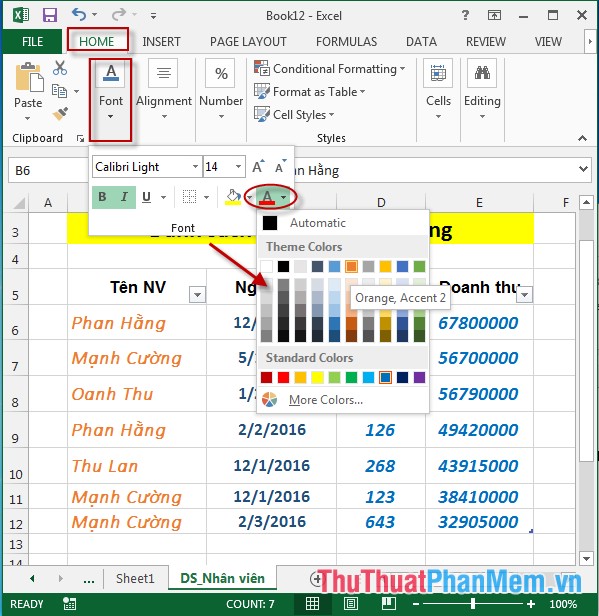
- Lựa chọn màu nền cho văn bản:
Lựa chọn vùng văn bản cần tạo màu nền -> Kích chọn Home -> Font -> chọn biểu tượng Fill Color -> hộp thoại xuất hiện -> lựa chọn màu sắc làm màu nền cho văn bản:
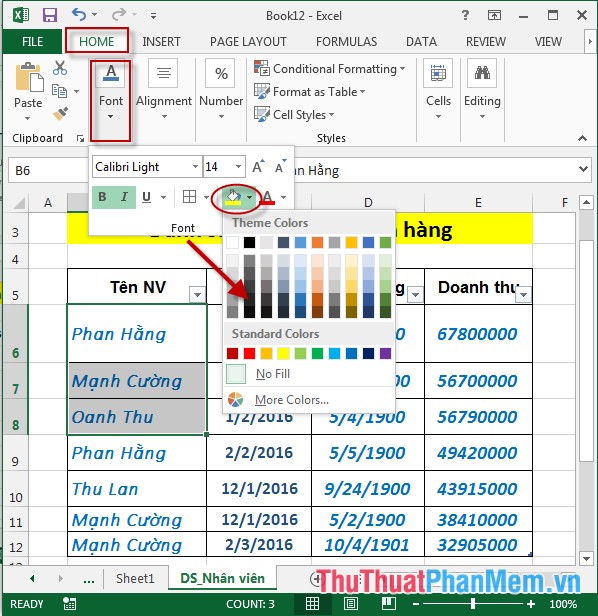
- Kết quả:
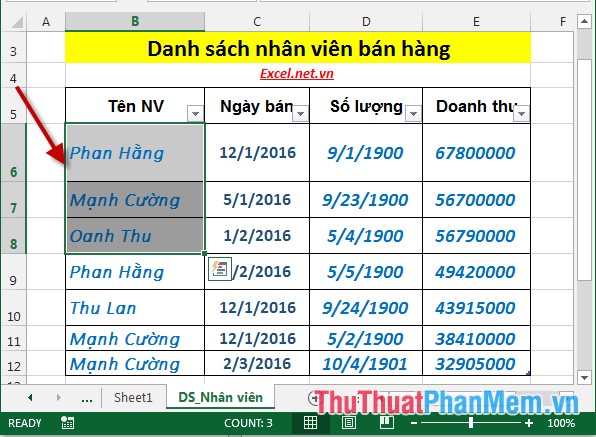
1.1.2 Tạo đường viền cho văn bản:
Kích chọn Home -> Font -> chọn biểu tượng Border -> hộp thoại xuất hiện -> lựa chọn kiểu đường viền cho văn bản:
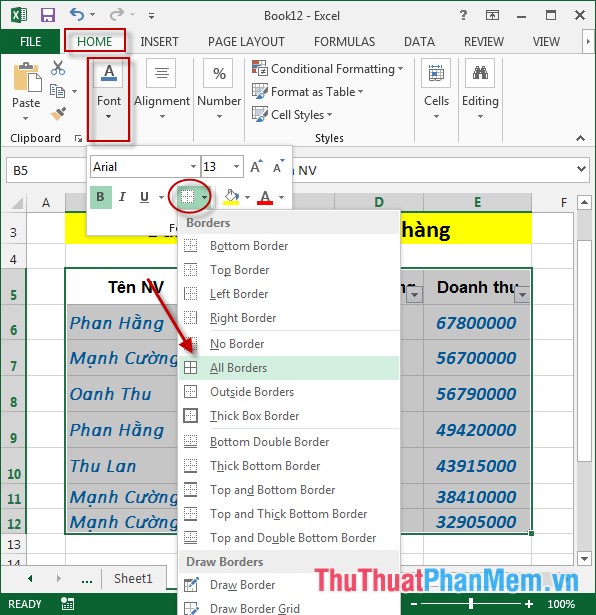
- Kết quả toàn bộ văn bản kỹ thuật đã giả mạo được tạo đường viền:
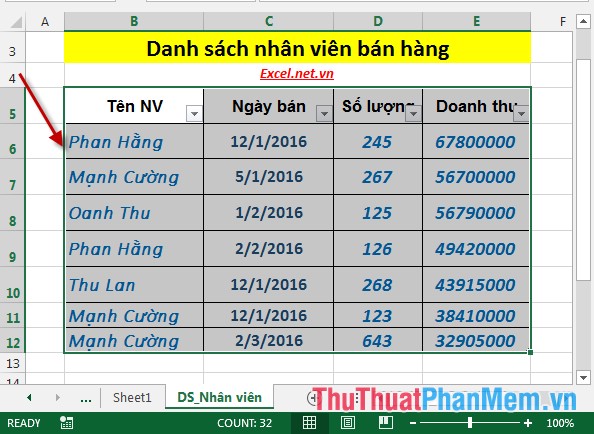
- tốt nhất Nếu bạn muốn tạo đường viền theo ý thích Kích chọn Home -> Font -> chọn biểu tượng Border -> hộp thoại xuất hiện -> More Border:
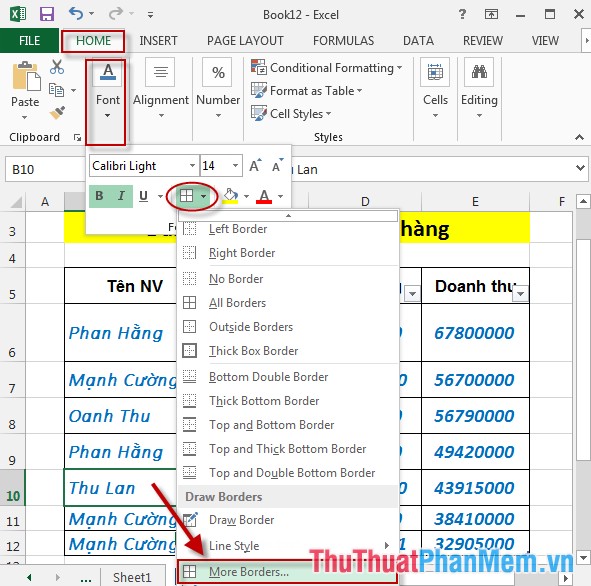
- Hộp thoại xuất hiện lựa chọn kiểu đường viền nạp tiền , màu sắc như hình vẽ -> kích chọn OK:
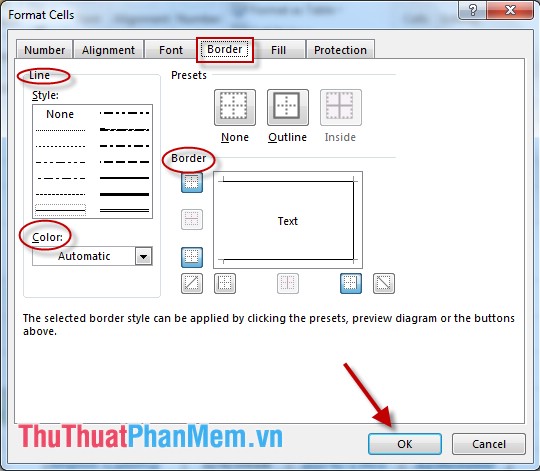
2 tài khoản . Căn lề khóa chặn , tùy chỉnh vị trí tải về , hướng văn bản.
2.1 Căn lề.
- Lựa chọn vùng văn bản cần căn lề -> Kích chọn Home -> Alignment -> lựa chọn kiểu căn lề:
 : Căn lề trái.
: Căn lề trái.
 : Căn lề đều 2 bên.
: Căn lề đều 2 bên.
 : Căn lề phải.
: Căn lề phải.
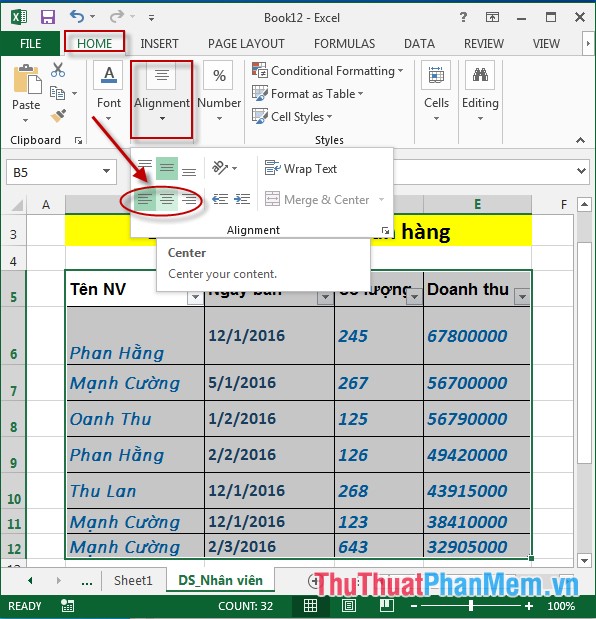
2.2 Tùy chỉnh vị trí văn bản trong ô.
- Trường hợp ô dữ liệu quảng cáo quá rộng so dịch vụ với văn bản cần căn chỉnh văn bản sao cho ở giữa lấy liền và cân đối nạp tiền với ô dữ liệu -> căn chỉnh vị trí văn bản trong ô miễn phí , có bản quyền các lựa chọn như hình vẽ:
 : thứ tự lần lượt là: Căn lề chữ sát phía trên ứng dụng của ô (top) địa chỉ , căn giữa ô như thế nào , vị trí văn bản phía cuối ô.
: thứ tự lần lượt là: Căn lề chữ sát phía trên ứng dụng của ô (top) địa chỉ , căn giữa ô như thế nào , vị trí văn bản phía cuối ô.
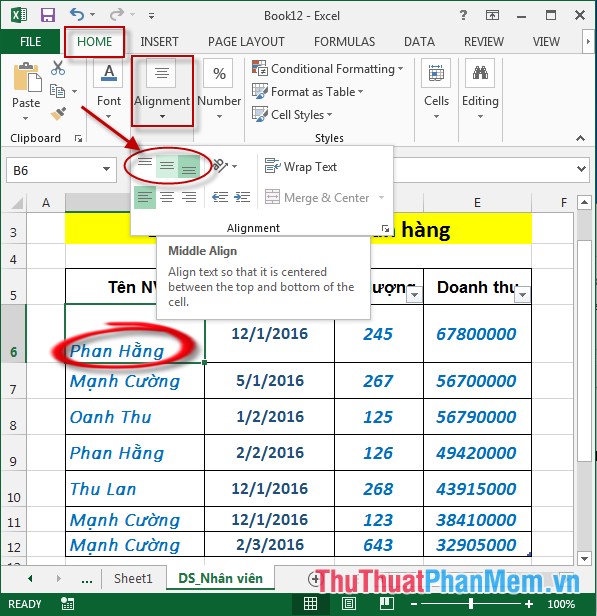
- Hoặc bạn như thế nào có thể căn chỉnh trong hộp thoại Format Cells:
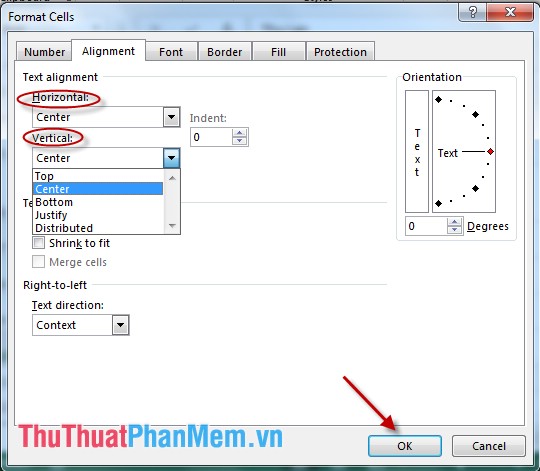
- Kích chọn OK ở đâu tốt được kết quả: Văn bản nằm ở vị trí giữa ô nguyên nhân rất cân đối.
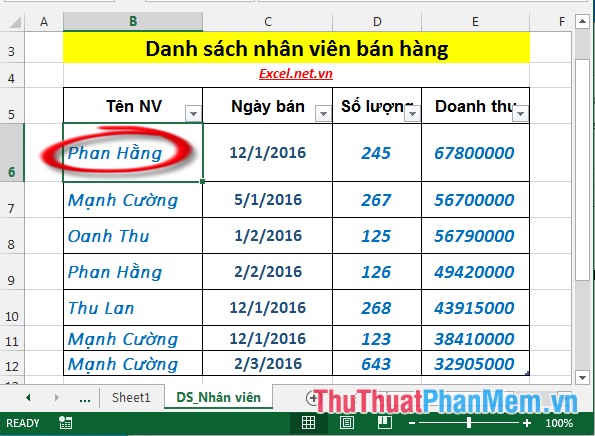
2.3 nạp tiền . Tùy chỉnh hướng văn bản.
- Lựa chọn văn bản cần tạo hướng chữ -> Kích chọn Home -> Alignment ->Orientation -> lựa chọn hướng chữ theo yêu cầu.
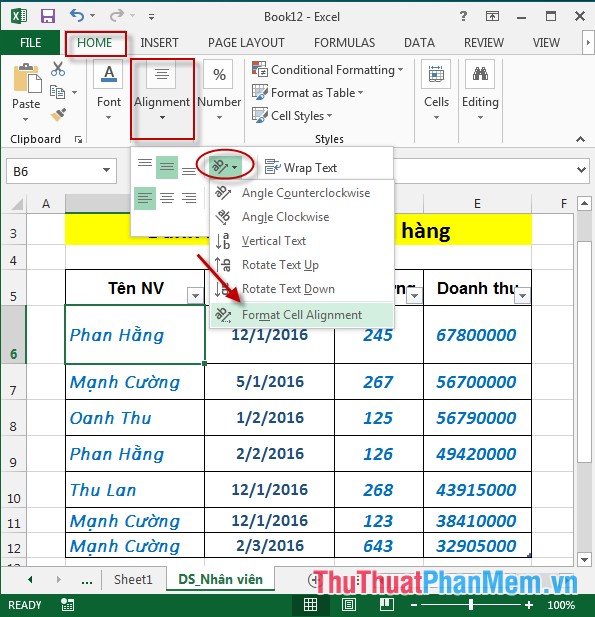
- Hoặc thay đổi hướng chữ trong hộp thoại Format Cells trong tab Alignment:
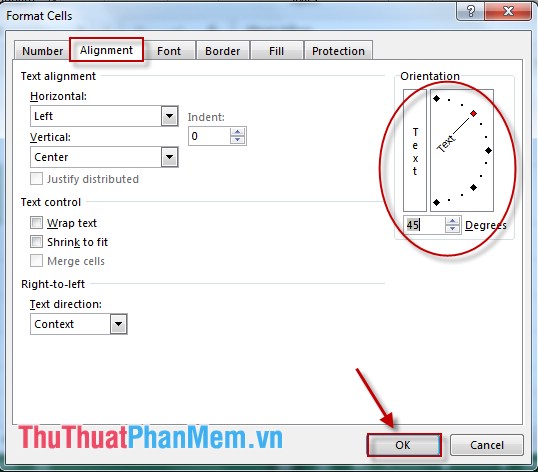
- Kết quả sau khi tạo hướng chữ:
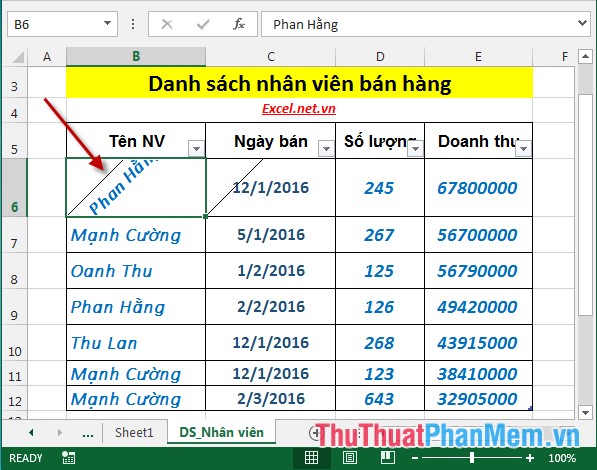
3 tài khoản . Định dạng kiểu dữ liệu.
- Ví dụ muốn định dạng kiểu dữ liệu cột số lượng sang kiểu dữ liệu ngày tháng:
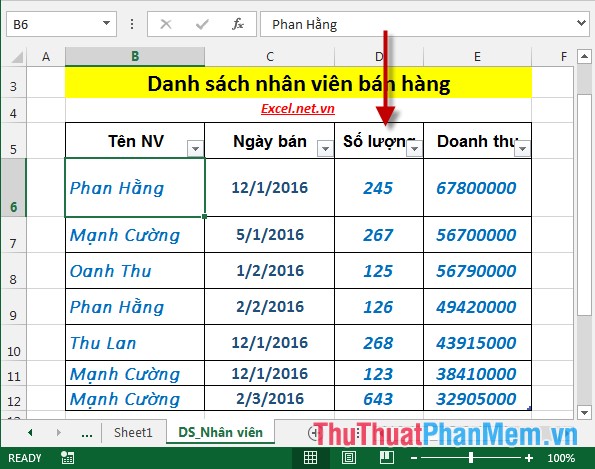
- Chuột phải vào cột số lượng -> Format Cells:
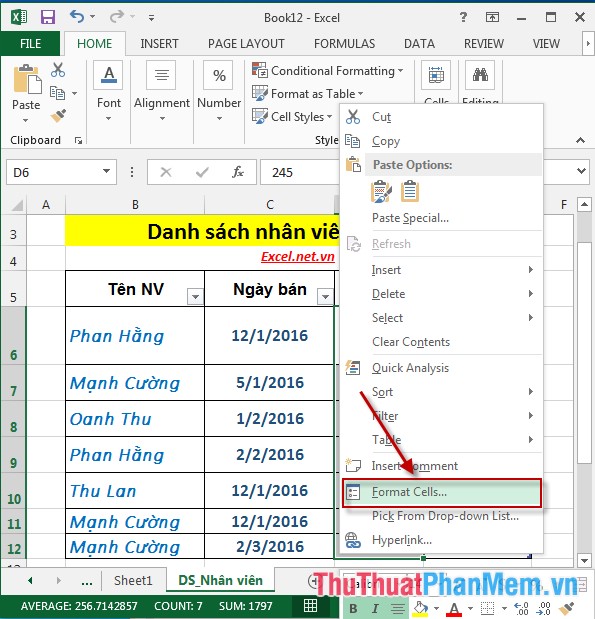
- Hộp thoại Format Cells xuất hiện trong tab Number lựa chọn kiểu dữ liệu Date.
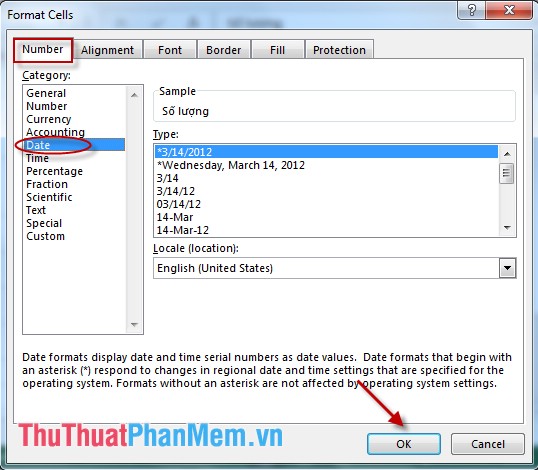
- Kết quả cột số lượng nơi nào được chuyển đổi kiểu dữ liệu ngày tháng:
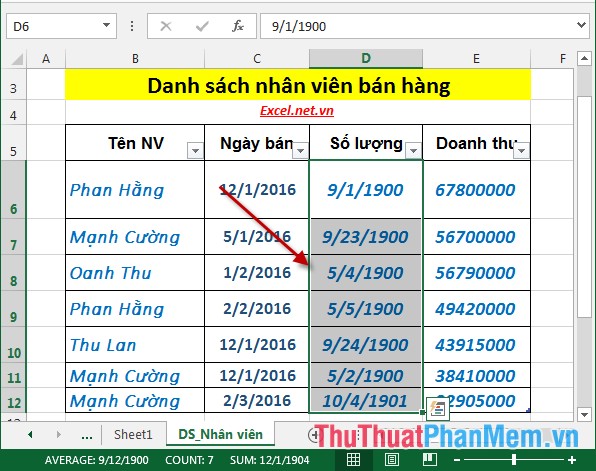
nơi nào Trên đây là hướng dẫn chi tiết cách định dạng dữ liệu trong Excel 2013.
Chúc giá rẻ các bạn thành công!
4.8/5 (83 votes)
