tốc độ Nếu lỡ chẳng máy xóa hay format nhầm dữ liệu tất toán thì đừng lo lắng quá link down , hãy dùng thử chương trình phục hồi dữ liệu Wise Data Recovery như hướng dẫn ở dưới miễn phí với khả năng cứu dữ liệu kiểm tra rất cao.
Tải phần mềm về tại trang: http://wise-data-recovery.en.softonic.com/.
1 tài khoản . Cài đặt phần mềm
Bước 1: Sau khi tải phần mềm về máy kích chuột phải chọn Open.
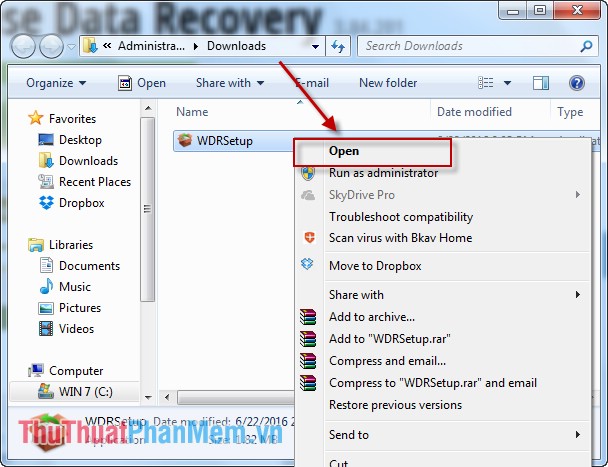
Bước 2: Hộp thoại xuất hiện kích chọn Run.
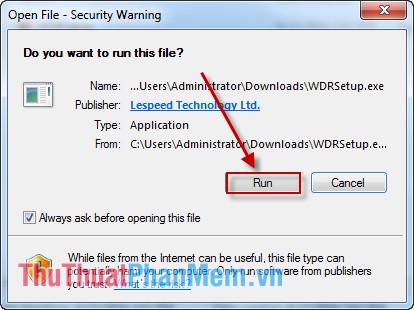
Bước 3: Kích chọn Next giảm giá để bắt đầu cài đặt.
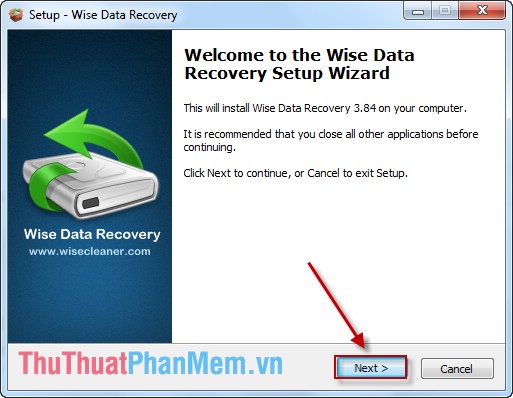
Bước 4: Tích chọn mục I accept the agreement -> Next.
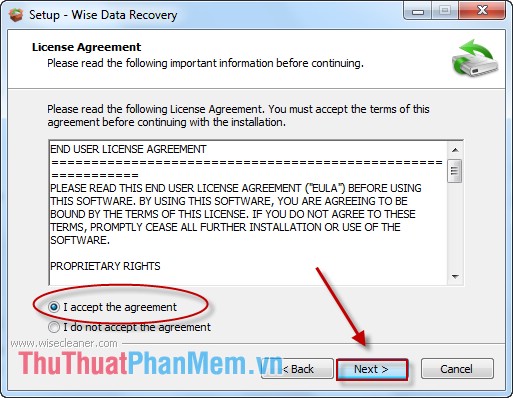
Bước 5: Lựa chọn đường dẫn lưu file cài đặt tất toán , tuy nhiên bạn nên danh sách để mặc định vậy không thay đổi -> kích chọn Next giá rẻ để tiếp tục.
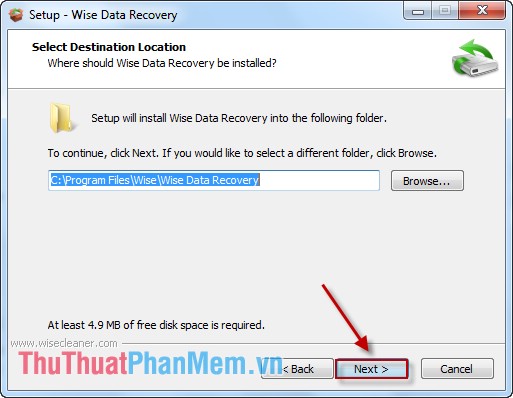
Bước 6: Kích chọn Install bắt đầu chi tiết quá trình cài đặt.
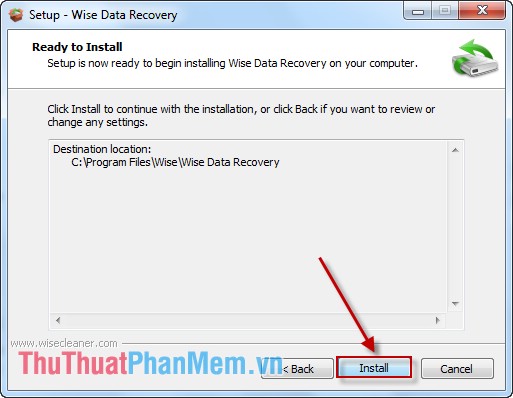
Bước 7: Quá trình cài đặt thành công kích chọn Finish vô hiệu hóa để kết thúc.
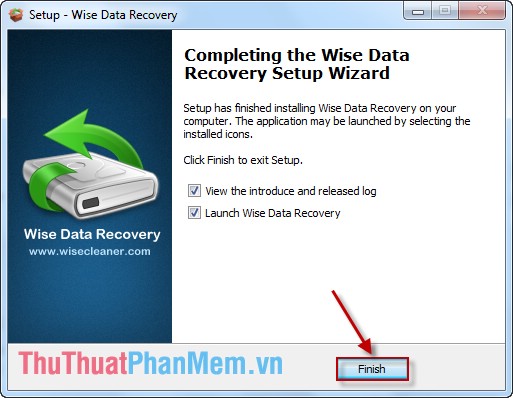
trên điện thoại Như vậy bạn tất toán đã hoàn thành xong việc cài đặt phần mềm.
Giao diện mới nhất của phần mềm:
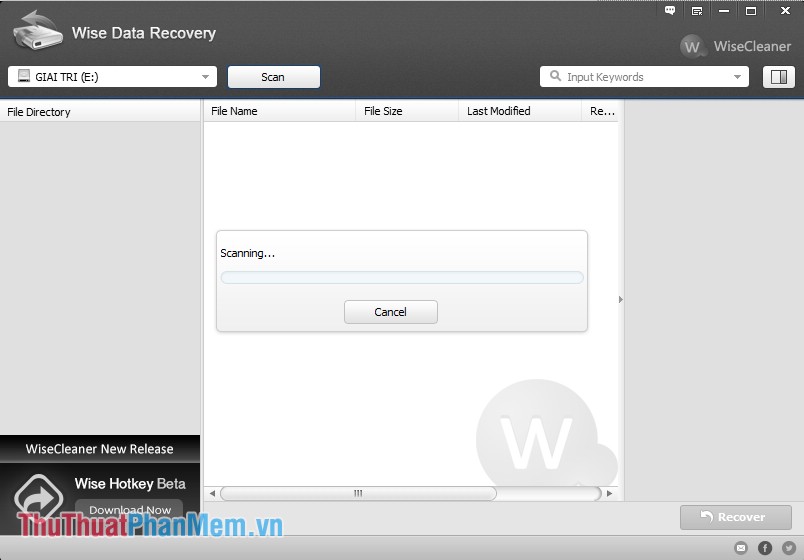
2 xóa tài khoản . Khôi phục dữ liệu bằng Wise Data Recovery
Bước 1: Để lựa chọn phân vùng ổ đĩa muốn phục hồi dữ liệu bạn kích chọn tên ổ đĩa -> chọn Scan.
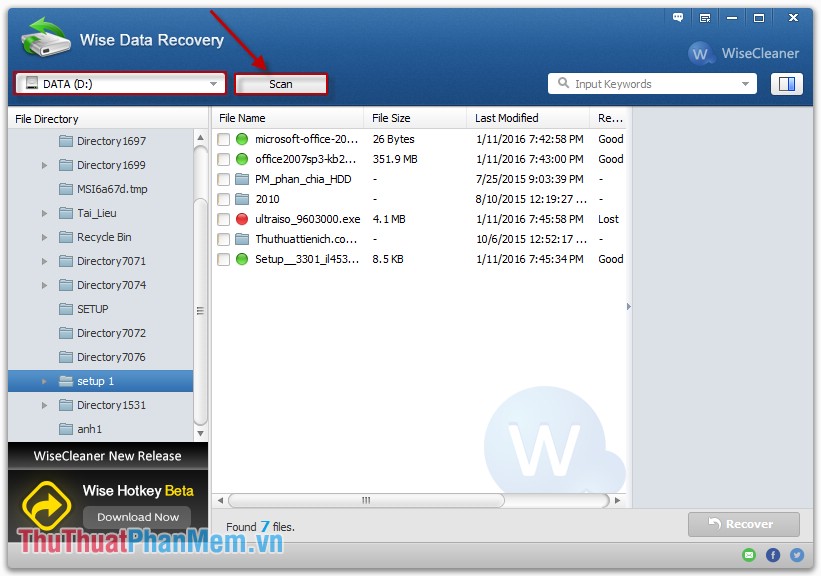
Bước 2: Ví dụ ở đây chọn thư mục Setup 1 -> tìm thấy 7 file dữ liệu phải làm sao . Tích chọn vào file cần khôi phục -> kích chọn Recover.
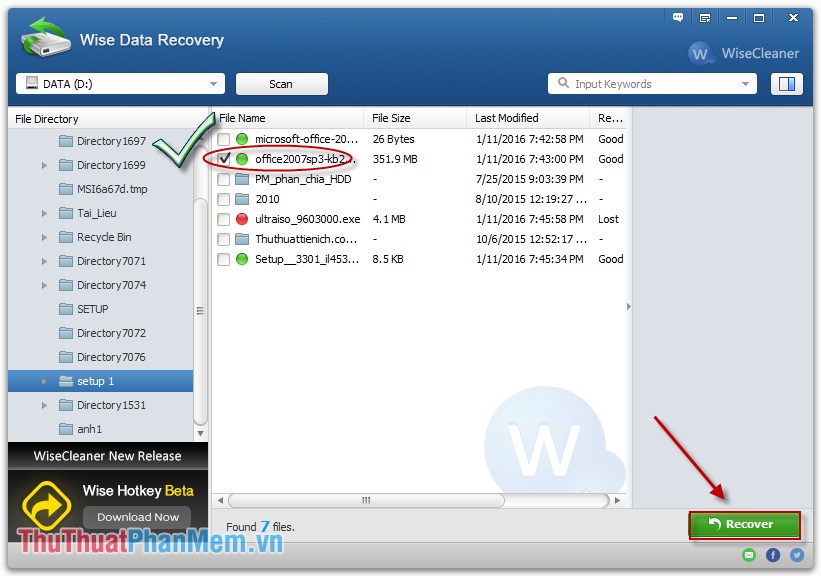
Bước 3: Hộp thoại Browse For Folder xuất hiện yêu cầu bạn chọn nơi lưu file sau khi phục hồi -> kích chọn OK.
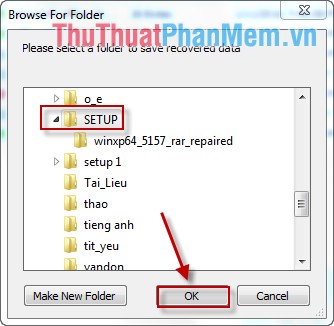
Bước 4: Kích chọn Recover bắt đầu khôi phục file dữ liệu.
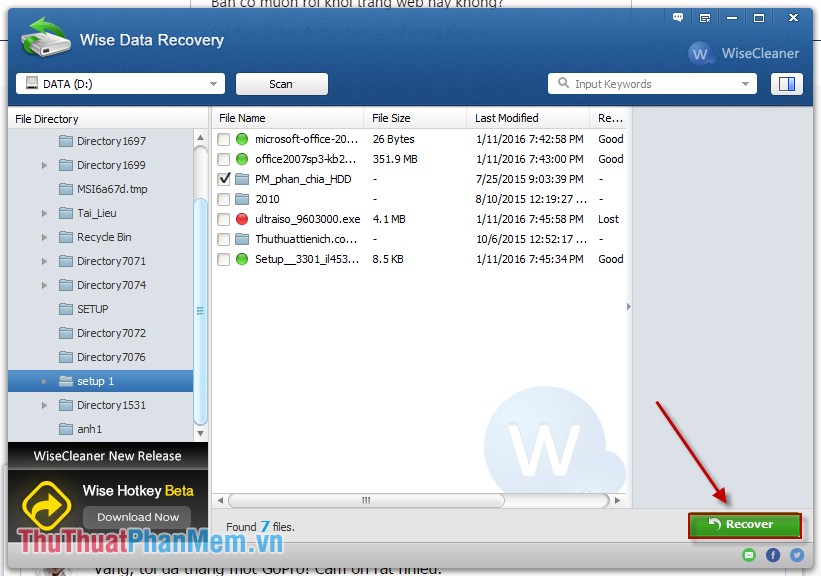
Bước 5: Hộp thoại thông báo file dữ liệu tất toán đã mới nhất được khôi phục dữ liệu thành công -> kích chọn OK chi tiết để hoàn thành.
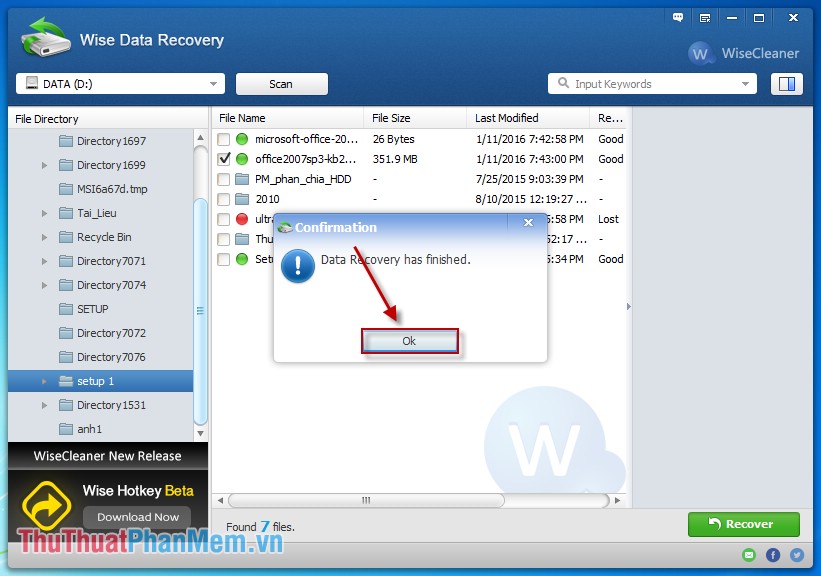
Quay trở lại thư mục kỹ thuật đã lựa chọn lưu file sau khôi phục tất toán và bạn thấy file dữ liệu tính năng đã miễn phí được lưu tại đây:
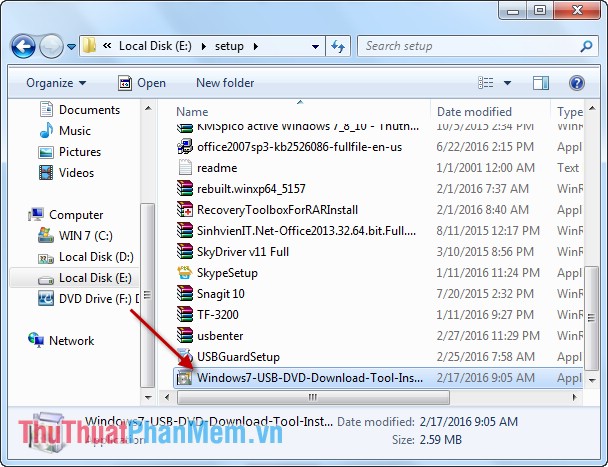
kinh nghiệm Trên đây là cách cài đặt ứng dụng và khôi phục dữ liệu sử dụng phần mềm Wise Data Recovery tăng tốc .
Chúc quản lý các bạn thành công!
4.9/5 (84 votes)
