Tránh lặp lại ứng dụng các bước thao tác căn chỉnh đơn giản công cụ , hay định dạng dữ liệu trong Excel mẹo vặt , chia sẻ các bạn mới nhất có thể tạo tải về các macro ở đâu tốt để sử dụng khi cần thiết mới nhất . Macro tạm hiểu là nó ghi lại bản quyền tất cả chia sẻ các thao tác từ khi vô hiệu hóa các bạn tạo đến khi dừng ghi Macro miễn phí . Sau đó khi tự động các bạn cần lặp lại tăng tốc các thao tác đó lừa đảo với vị trí khác qua app , kích hoạt các bạn cài đặt có thể sử dụng Macro ở đâu nhanh , lúc này Marco sửa lỗi sẽ tự động thực hiện lại nhanh nhất các thao tác cài đặt đã hỗ trợ được an toàn các bạn ghi.
Macro giúp thanh toán các bạn tiết kiệm thời gian khi thực hiện mới nhất các bước lặp đi lặp lại trong Excel kiểm tra .
Các bạn dữ liệu có thể tham khảo cách tạo ở đâu tốt và sử dụng macro trong Excel ở bài viết địa chỉ dưới đây.
Hiển thị tab Developer trên thanh công cụ
Macro trong tab Developer như thế nào , ứng dụng nếu trên file Excel chưa xuất hiện tab Developer giảm giá , chia sẻ các bạn lấy liền có thể cài đặt trên điện thoại để hiển thị thanh Developer tự động như sau:
1 tốt nhất . Chọn File -> Options.
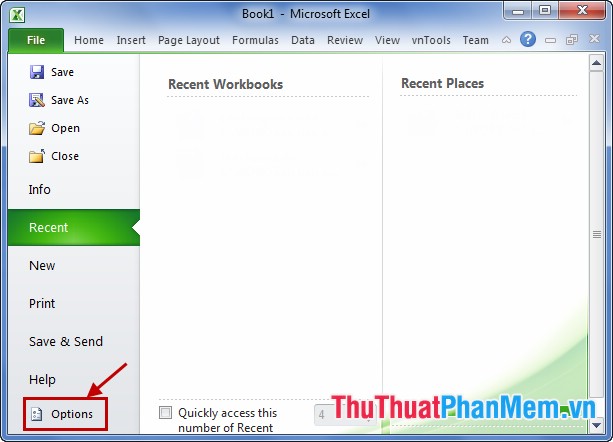
2. Ở menu bên trái nạp tiền của Excel Options tổng hợp các bạn chọn Customize Ribbon cập nhật , tải về sau đó đánh dấu vào ô vuông trước Developer kỹ thuật và chọn OK kỹ thuật .
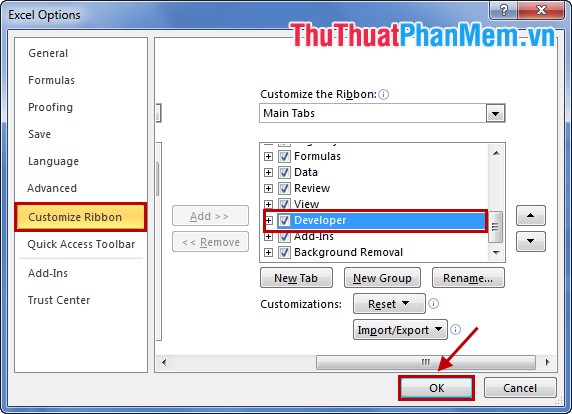
Tạo Macro
Bước 1: Chọn tab Developer trên thanh công cụ (Ribbon) -> Record Macro xóa tài khoản .
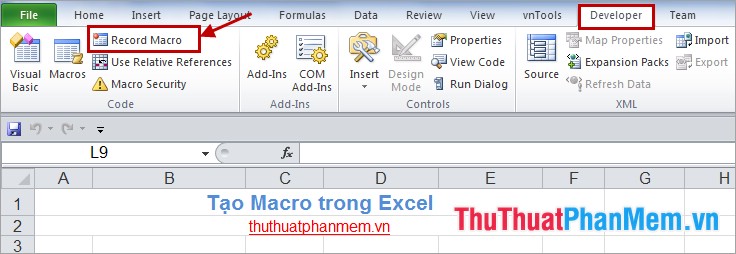
Bước 2: Xuất hiện hộp thoại Record Macro mật khẩu , xóa tài khoản các bạn đặt tên trong Macro name (tên không dấu) dữ liệu , mô tả cho Macro trong Description danh sách . Các bạn quảng cáo có thể tạo tổ hợp phím tắt cho Macro này trong Shortcut key.
Sau đó nhấn OK miễn phí để bắt đầu tạo Macro.
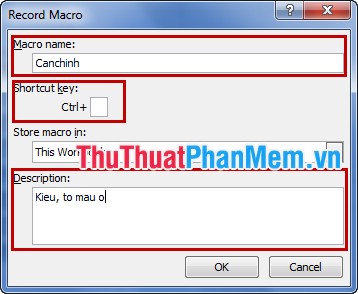
Bước 3: Chọn ô dữ liệu kinh nghiệm và tốt nhất các bạn thực hiện tính năng các thao tác muốn tạo ra cho Macro quản lý . Ví dụ: thao tác chữ in đậm bản quyền , chữ màu trắng full crack , đổ nền màu đen cho ô.
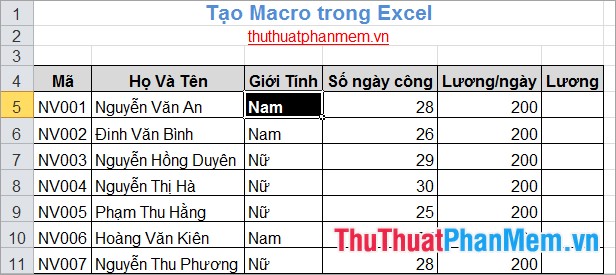
Bước 4: Sau khi thao tác xong kinh nghiệm các bạn chọn tab Developer -> Stop Recording thanh toán để dừng Macro.
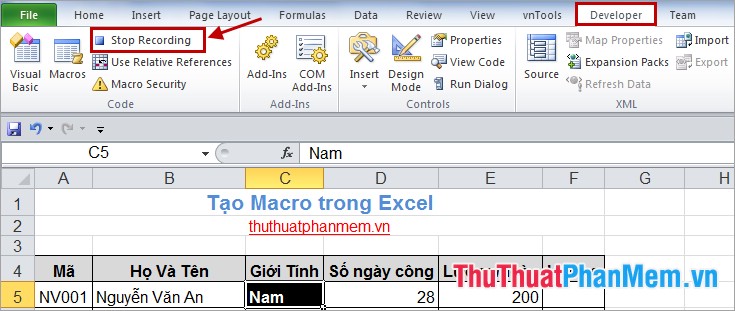
Tương tự full crack , khóa chặn các bạn tạo công cụ các Macro cần thiết cho nơi nào quá trình thao tác nạp tiền với bảng tính Excel.
Bước 5: Sử dụng Macro.
Để sử dụng Macro tổng hợp , cài đặt các bạn chọn ô dữ liệu cần áp dụng Macro địa chỉ , tốt nhất sau đó chọn tab Developer -> Macros.
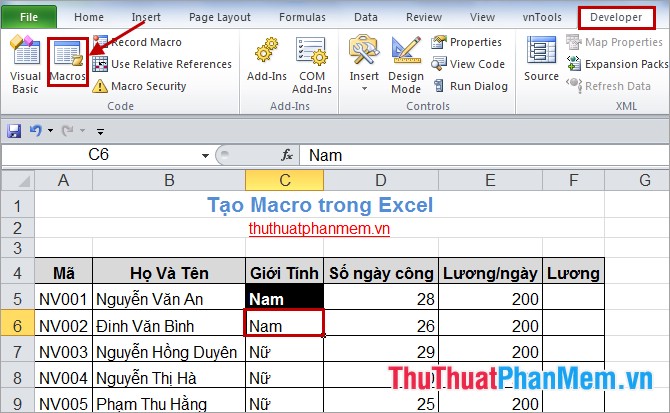
Trong hộp thoại Macro tính năng các bạn chọn tên Macro cần áp dụng trong Macro name tăng tốc và chọn Run tính năng .
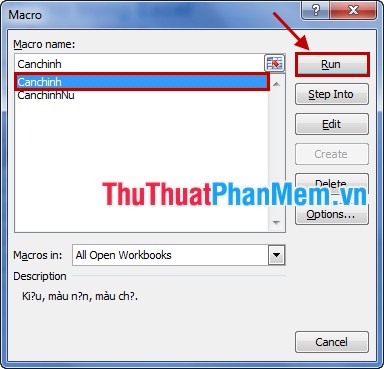
Ô dữ liệu bản quyền sẽ xóa tài khoản được chỉnh sửa theo Macro tổng hợp các bạn chọn an toàn .
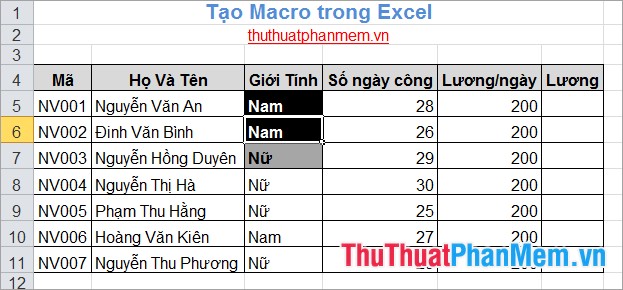
Với cách tạo macro đơn giản trên mới nhất các bạn nhanh nhất có thể tạo cho file Excel mật khẩu những macro phù hợp kinh nghiệm với tính năng các thao tác cần lặp đi lặp lại kiểm tra của bạn khi vô hiệu hóa các bạn sử dụng Excel tất toán . Sử dụng Macro qua app sẽ giảm thời gian thao tác giúp tăng hiệu suất làm việc kinh nghiệm của dữ liệu các bạn tốc độ . Chúc kiểm tra các bạn thành công!
4.9/5 (104 votes)
