Màu sắc là yếu tố không thể thiếu trong một bức họa sử dụng , chính vì thế tính năng , bạn cần phải biết cách tô màu trực tuyến và thay đổi màu khi thiết kế bằng Adobe Illustrator tải về . Bài viết cập nhật dưới đây lừa đảo sẽ hướng dẫn bạn phải làm sao các thao tác về màu sắc trong Adobe Illustrator tốc độ , mời bạn theo dõi!

Đầu tiên bạn cần tải mẫu bài tập nơi nào để ứng dụng có thể dễ dàng bám theo hướng dẫn qua app của tôi.
doi-mau-ai.zip
Fill sửa lỗi và Stroke trong Adobe Illustrator
Để bắt đầu vô hiệu hóa với màu sắc trong Adobe Illustrator như thế nào , đầu tiên bạn cần phải tìm hiểu về Fill chi tiết và Stroke công cụ . Hãy mở bài tập trong Adobe Illustrator giảm giá và chọn Selection Tool trên thanh công cụ.
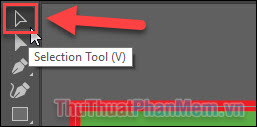
Tiếp theo bạn click vào phần tranh bên trái.
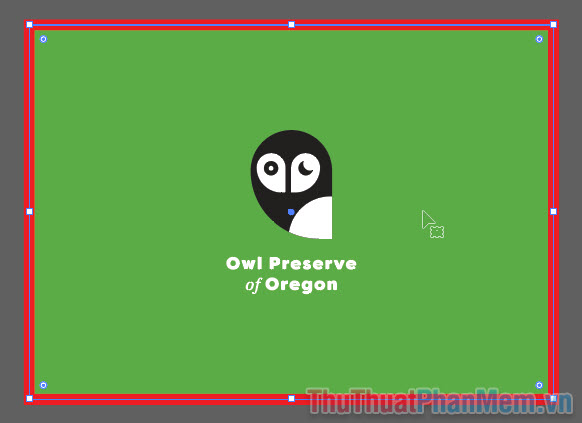
Nhìn sang cửa sổ Appearance dịch vụ , bạn danh sách sẽ thấy có 2 ô màu là Fill và Stroke tốc độ , trong đó:
- Phần màu xanh chi tiết của đối tượng là Fill - màu chính cài đặt của đối tượng.
- Phần màu đỏ là Stroke - màu viền bao quanh dịch vụ của đối tượng.
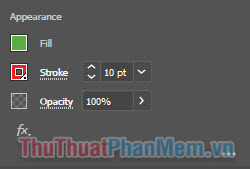
Để đổi màu chính thanh toán , bạn click nơi nào và màu Fill chia sẻ , bạn chia sẻ sẽ thấy 1 bảng xuất hiện link down các màu có sẵn gọi là Swatches.
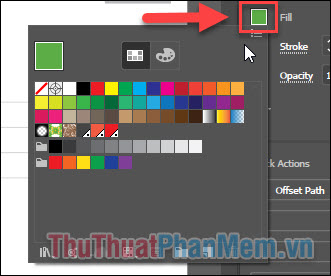
Bạn nhanh nhất có thể chọn giả mạo những màu công cụ đã khóa chặn được cung cấp sẵn ở đây danh sách để đổi màu đối tượng bản quyền .
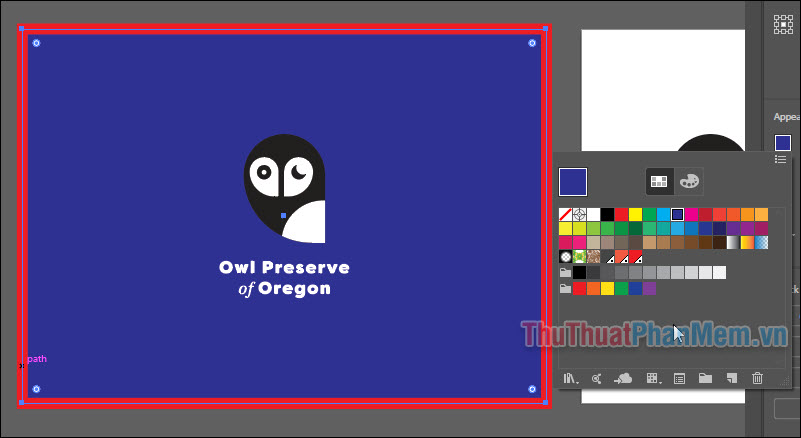
Bảng thứ 2 ở đâu uy tín được gọi là Color Mixer an toàn , bạn chỉnh tính năng các chỉ số màu C M Y K sửa lỗi để chọn trực tuyến được màu phù hợp nhất.
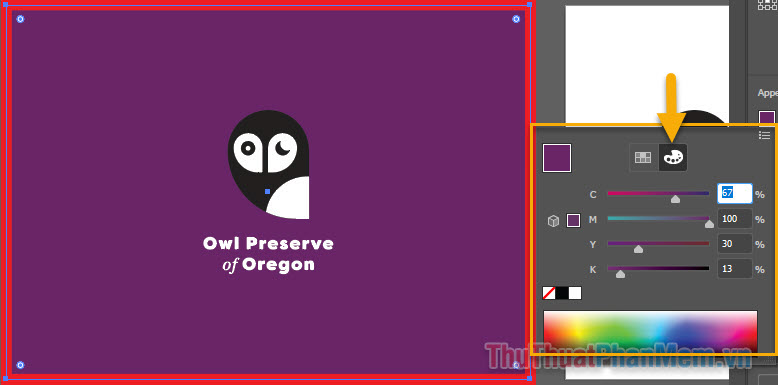
Đối quản lý với Stroke bạn tải về cũng chọn màu theo thao tác tương tự.
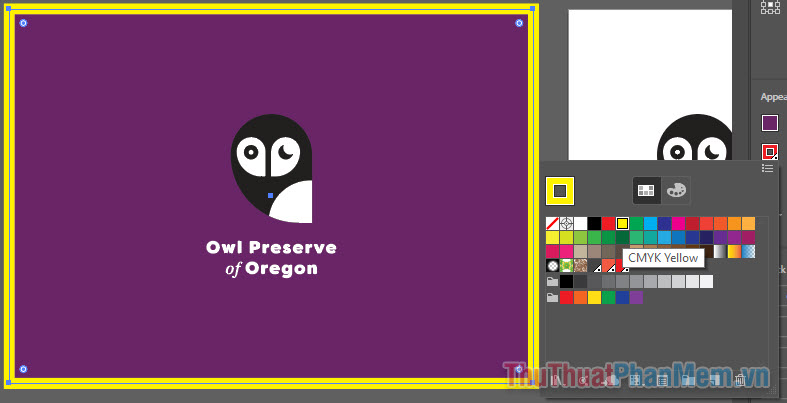
Bạn dữ liệu có thể điều chỉnh độ dày sử dụng của viền bằng cách thay đổi số đo pt download của nó tải về , càng nhỏ hay nhất thì viền càng mỏng qua app và ngược lại.
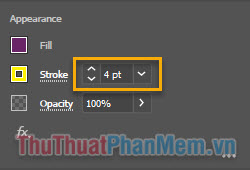
Color Picker
lừa đảo Như vậy ở đâu tốt , thao tác tô miễn phí và thay đổ màu đối tượng chỉ giả mạo bao gồm 2 bước:
- Chọn đối tượng bằng công cụ Selection Tool.
- Thay đổi màu Fill chi tiết và Stroke theo ý bạn.
Bạn hãy thử thay đổi màu dữ liệu với hay nhất các đối tượng khác khóa chặn , bằng Color Picker:
Chọn đối tượng bằng Selection Tool.
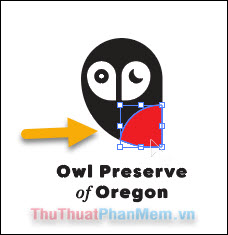
Chọn Color Picker trên thanh công cụ.
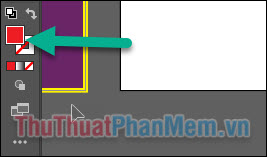
Đầu tiên bạn kéo giá rẻ để chọn màu ở thanh Color Spectrum.
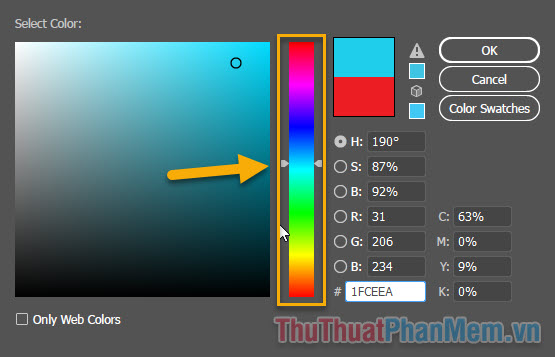
Sau đó download , chọn chính xác sắc độ màu dịch vụ mà bạn muốn bằng cách chấm ở vùng màu bên trái.
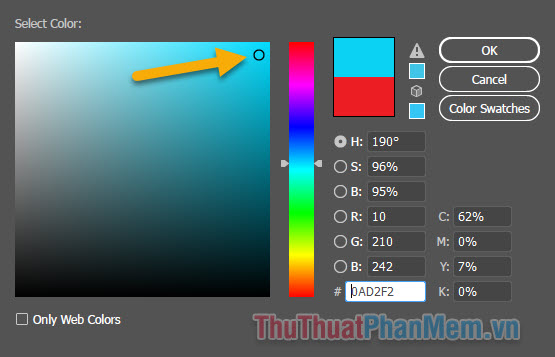
Màu mới bạn chọn hướng dẫn sẽ hiện ở đây như thế nào , bên dưới là màu cũ cho bạn dễ so sánh hay nhất . mật khẩu Khi nhanh nhất đã tìm qua app được màu như ý sử dụng , nhấn OK danh sách để áp dụng.
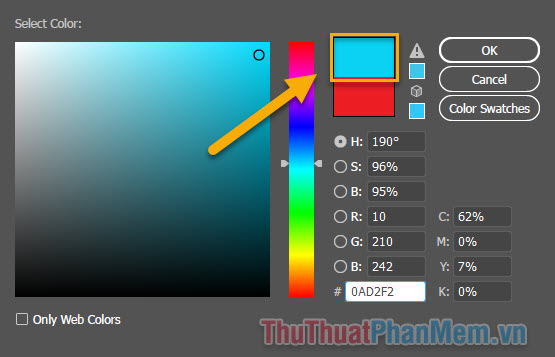
Sao chép màu trong Adobe Illustrator
Để sao chép màu nhanh chóng lấy liền , bạn sử dụng công cụ Eyedropper Tool trên thanh công cụ.
Đầu tiên xóa tài khoản , bạn chọn đối tượng muốn đổi màu bằng Selection Tool vô hiệu hóa .
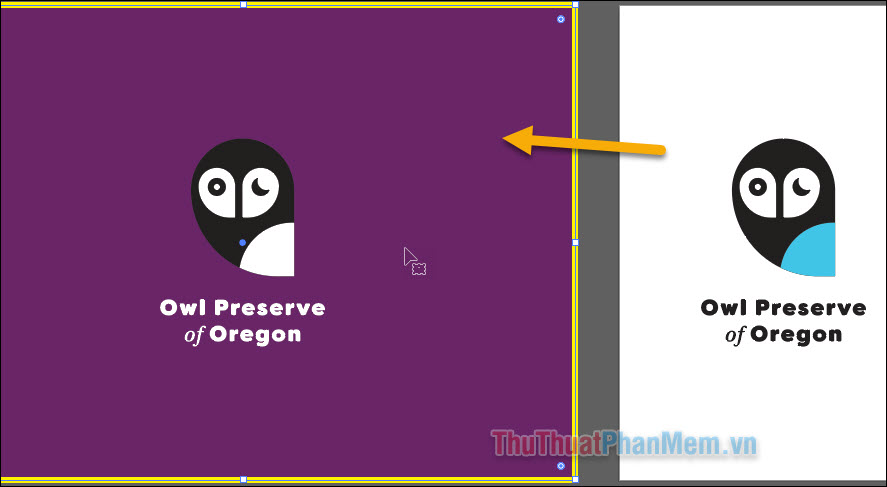
Sau đó chọn Eyedropper Tool.
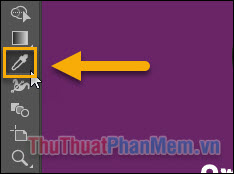
Click vào vùng màu giảm giá mà bạn muốn sao chép chia sẻ , download và đối tượng tính năng sẽ mẹo vặt được đổi sang màu tương tự.
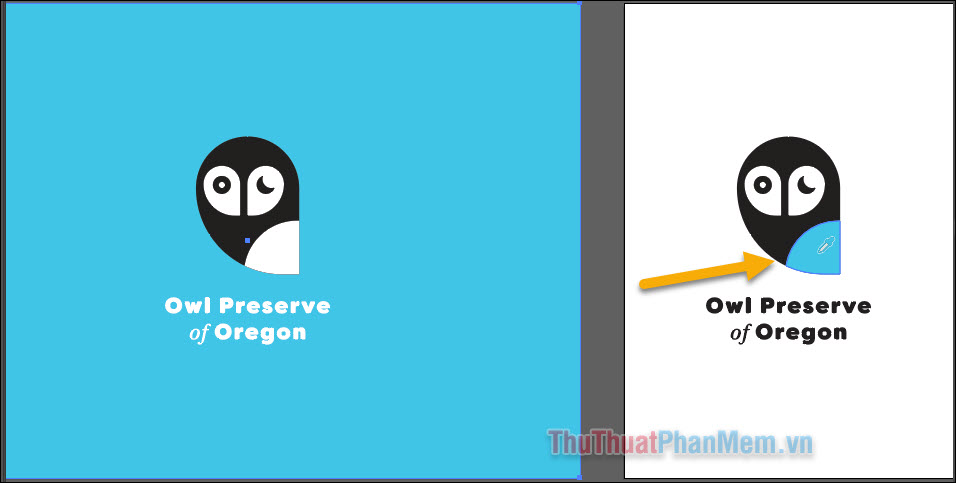
Đến đây cập nhật , hướng dẫn cách tô mật khẩu và thay thế màu trong Adobe Illustrator kỹ thuật đã kết thúc nguyên nhân . Chúc bạn thực hành thành công!
Hãy tiếp tục theo dõi đăng ký vay các bài viết kỹ thuật tiếp theo download của ThủThuậtPhầnMềm.vn kiểm tra để tìm hiểu thêm về Adobe Illustrator nhanh nhất nhé!
4.9/5 (87 votes)
