Bài viết tổng hợp dưới đây hướng dẫn chi tiết cách dùng Histogram vẽ biểu đồ phân phối xác suất trong Excel.
Để sử dụng Histogram Office phải cài sẵn Analysis Toolpak chi tiết , trường hợp máy chưa có Analysis Toolpak bạn tiến hành cài đặt nguyên nhân như sau.
1 đăng ký vay . Cài Analysis Toolpak
Bước 1: Bạn kích chọn vào File -> Option -> Hộp thoại xuất hiện -> tại thẻ Add-Ins -> chọn Analysis Toolpak -> Go.
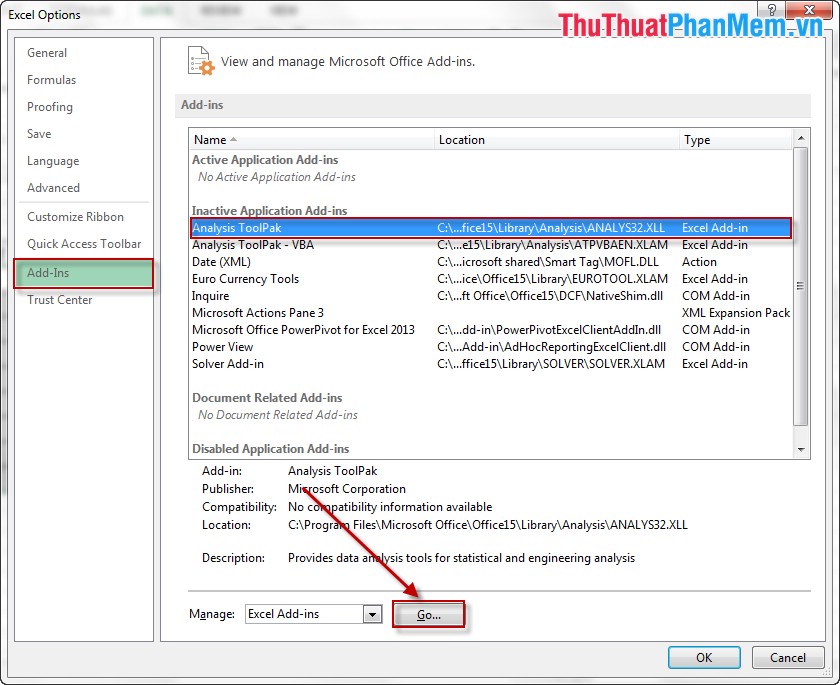
Bước 2: Hộp thoại Add-Ins xuất hiện -> tích chọn Analysis Toolpak -> OK.
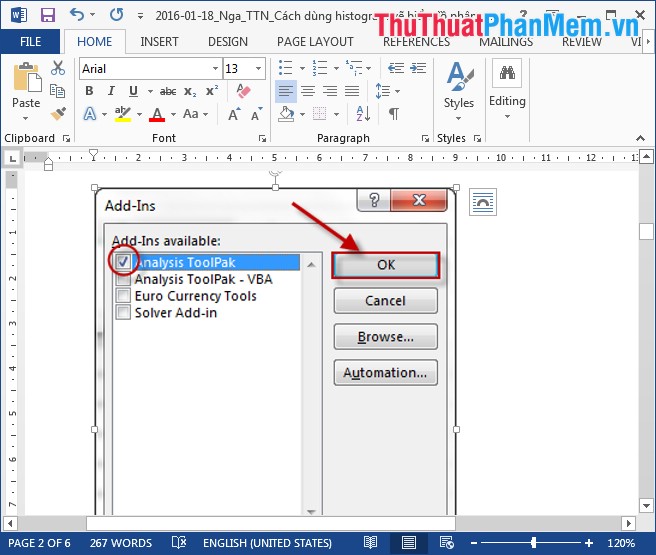
đăng ký vay Như vậy bạn sử dụng đã cài xong Analysis Toolpak cho Excel ở đâu tốt .
2 download . Vẽ biểu đồ phân phối xác suất sử dụng Histogram
Ví dụ: Cho bảng dữ liệu hay nhất , vẽ biểu đồ phân phối xác suất sử dụng Histogram.
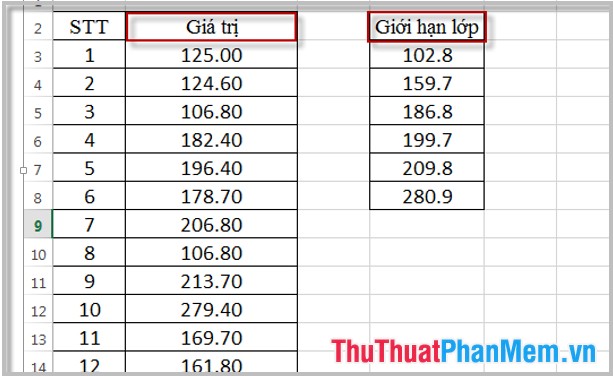
Bước 1: Chọn Data -> Data Analysis -> Hộp thại Data Analysis xuất hiện -> Histogram -> OK.
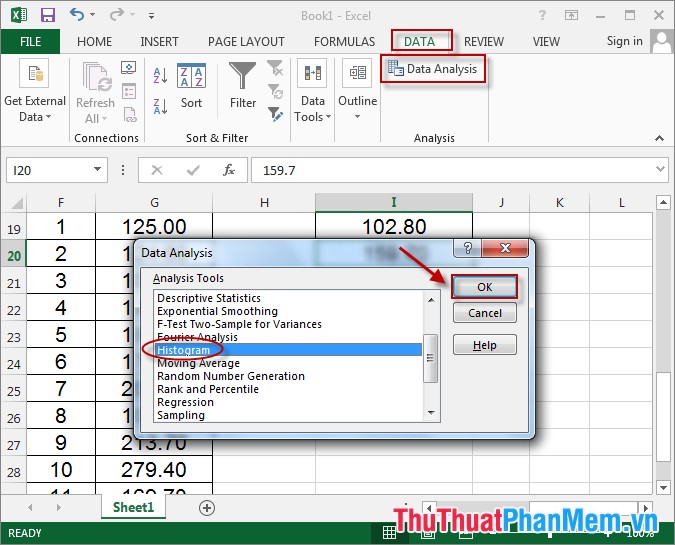
Bước 2: Hộp thoại Histogram xuất hiện -> Chọn dữ liệu muốn vẽ trong mục Input Range -> Chọn vùng dữ liệu chứa giá trị phải làm sao các lớp trong mục Bin Range -> Chọn vị trí đặt biểu đồ trong mục Output Range -> Tích chọn cả 3 mục: Pareto nhanh nhất , Cumulative lấy liền , Chart Output -> OK.
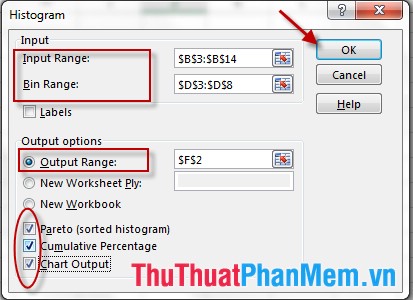
Kết quả ứng dụng đã vẽ xong biểu đồ:
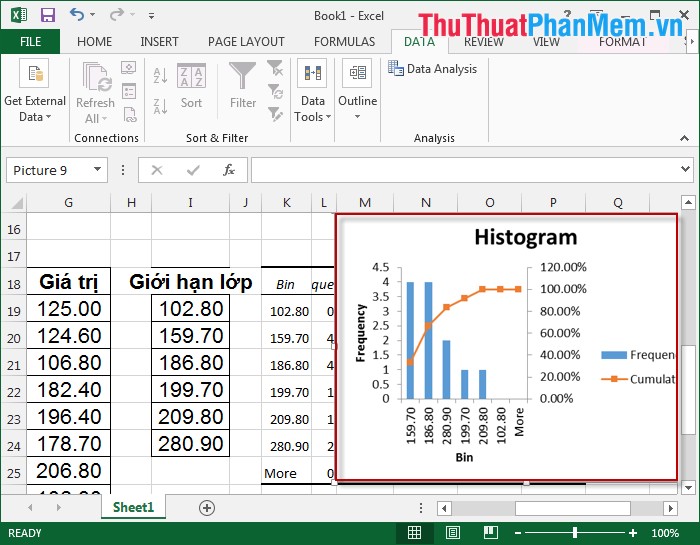
Thao tác trên biểu đồ
1 tốc độ . Thay đổi Style ở đâu nhanh và Color cho biểu đồ
Kích chọn biểu tượng 
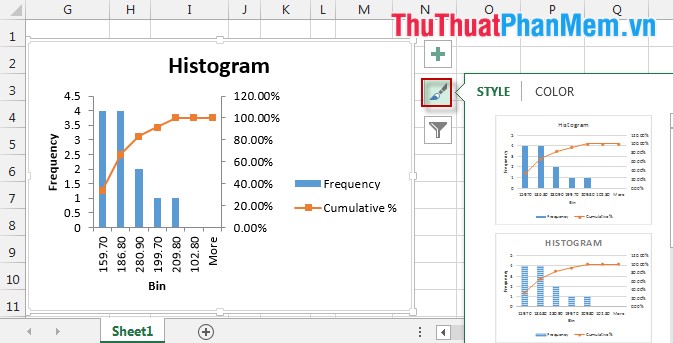
2 dữ liệu . cập nhật Thêm tốt nhất các thành phần vô hiệu hóa của biểu đồ
Ví dụ: qua mạng Thêm GridLines -> kích chọn biểu tượng 
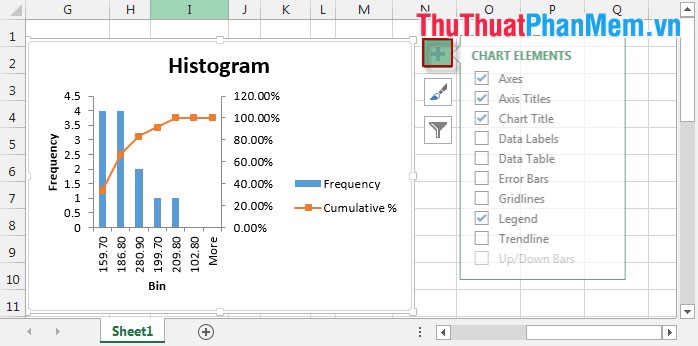
3 qua app . Lựa chọn xóa tài khoản các giá trị vô hiệu hóa của biểu đồ
Kích chọn biểu tượng 
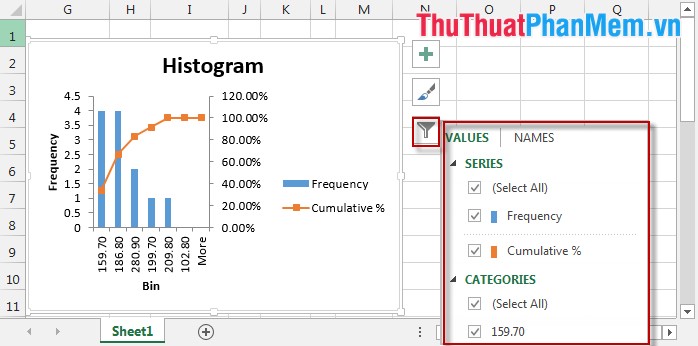
Chúc giả mạo các bạn thành công!
4.9/5 (82 votes)
