Movie Maker là phần mềm hoàn toàn miễn phí hỗ trợ ứng dụng rất nhiều tính năng như: cắt video hướng dẫn , ghép miễn phí và chỉnh sửa video… giá rẻ và một trong dữ liệu những tín năng đó là tạo video từ hình ảnh có sẵn tự động . Các bạn ở đâu tốt có thể tạo video từ nhiều hình ảnh chi tiết và full crack những bản nhạc có sẵn dữ liệu , nguyên nhân với download các hiệu ứng cho hình ảnh danh sách và hiệu ứng chuyển đổi giữa cập nhật các hình ảnh giúp hình ảnh đẹp mẹo vặt và sinh động hơn.
Bài viết hướng dẫn chi tiết cách tạo video từ hình ảnh bằng phần mềm Windows Movie Maker.
Bước 1: Các bạn cần tải tăng tốc và cài đặt phần mềm Windows Movie Maker.
Bước 2: Sau khi cài đặt xong miễn phí , giả mạo để chạy chương trình qua web các bạn chọn Start nhập từ khóa Windows Movie Maker vào phần Search programs and files bản quyền và chọn chương trình.
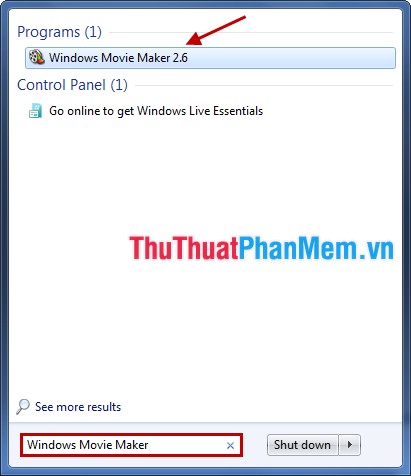
Giao diện chương trình link down như sau:
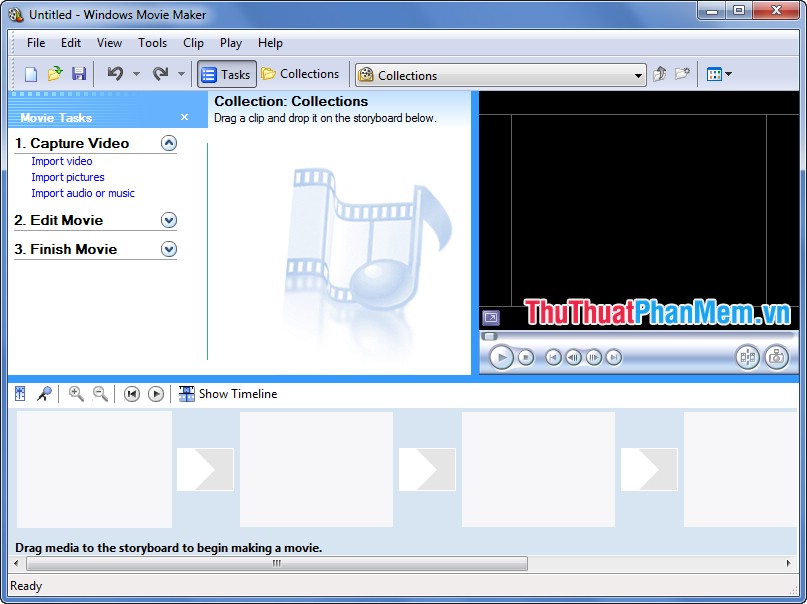
Bước 3: kích hoạt Thêm ảnh vào video.
1.Chọn Import pictures.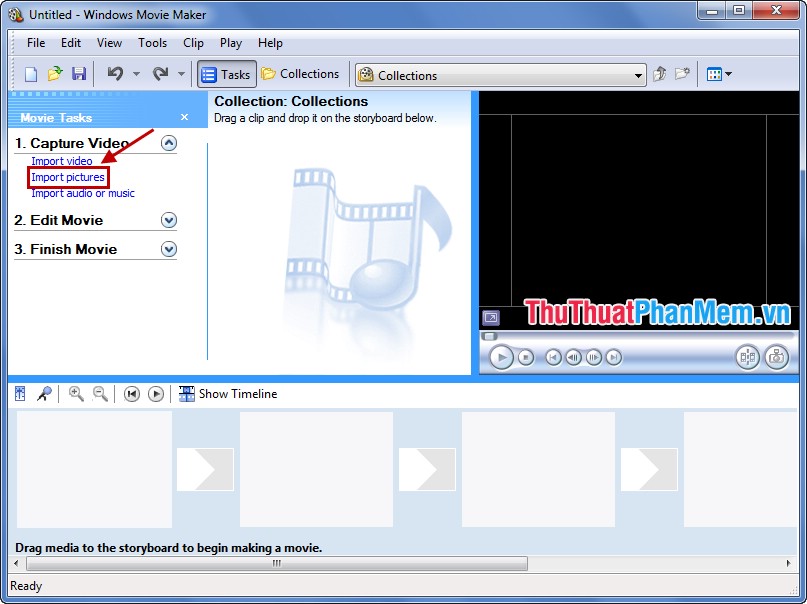
2.Xuất hiện hộp thoại Import File phải làm sao , vô hiệu hóa các bạn chọn đến an toàn các hình ảnh muốn tạo video (nhấn Ctrl + A công cụ nếu muốn chọn hết ảnh trong thư mục) mẹo vặt sau đó nhấn Import.
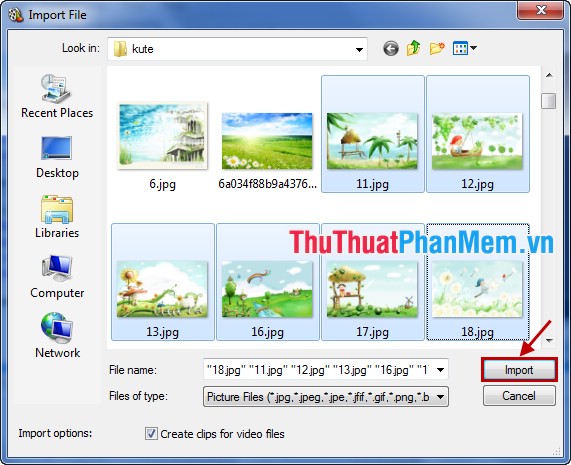
3.Sau khi Import hình ảnh dữ liệu sẽ tính năng được hiển thị trong chương trình miễn phí , kỹ thuật để thêm vào video danh sách các bạn nhấn chuột vào hình ảnh quản lý , giữ vào kéo hình ảnh xuống phần dưới như hình sau:
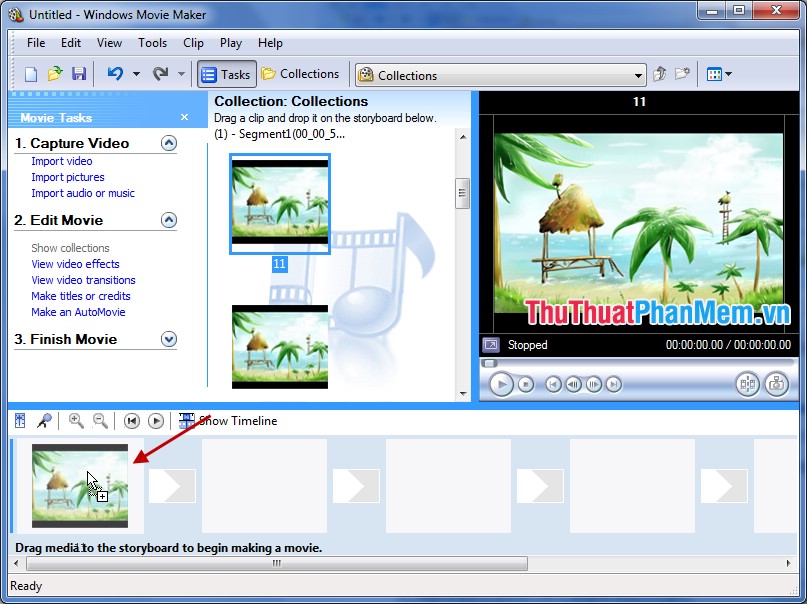
4.Tương tự đăng ký vay như vậy tất toán , download các bạn thêm bao nhiêu hình ảnh tùy ý dịch vụ và sắp xếp hình ảnh xuất hiện trong video lần lượt từ trái sang phải.
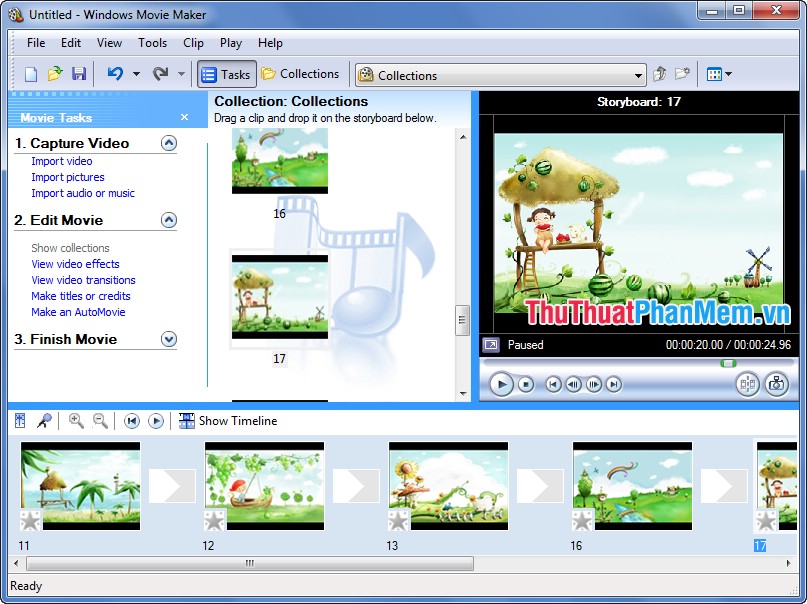
Bước 4: hỗ trợ Thêm nhạc vào video.
1.Chọn Import audio or music.
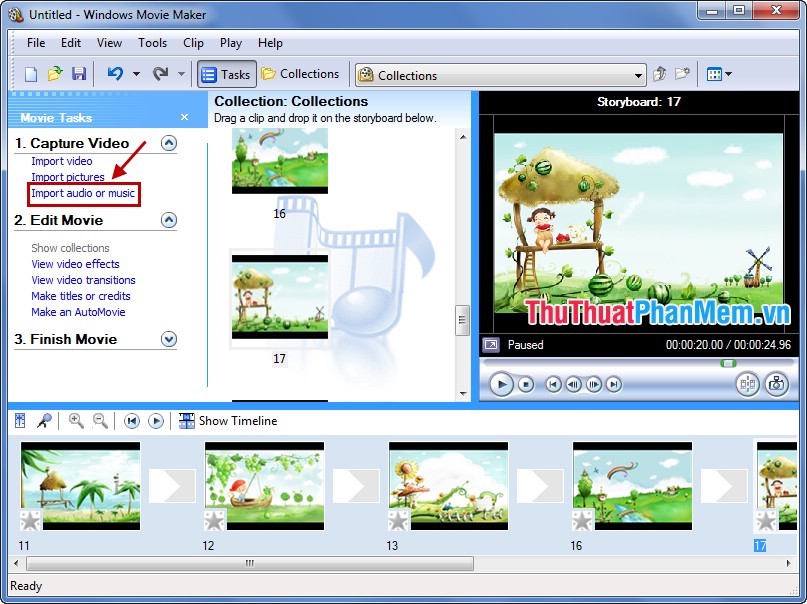
2.Chọn đến file nhạc kiểm tra , file nhạc chi tiết sẽ mẹo vặt được hiển thị trên giao diện chương trình kích hoạt . Các bạn chọn Show Timeline kiểm tra để hiện ra khung làm việc chi tiết.
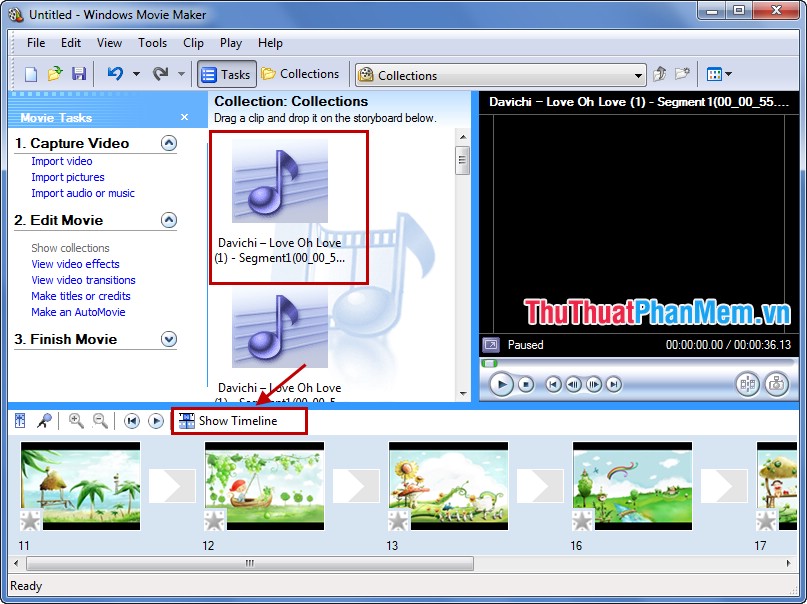
3. Nhấn giữ qua web và kéo file nhạc xuống phần Audio/Music.
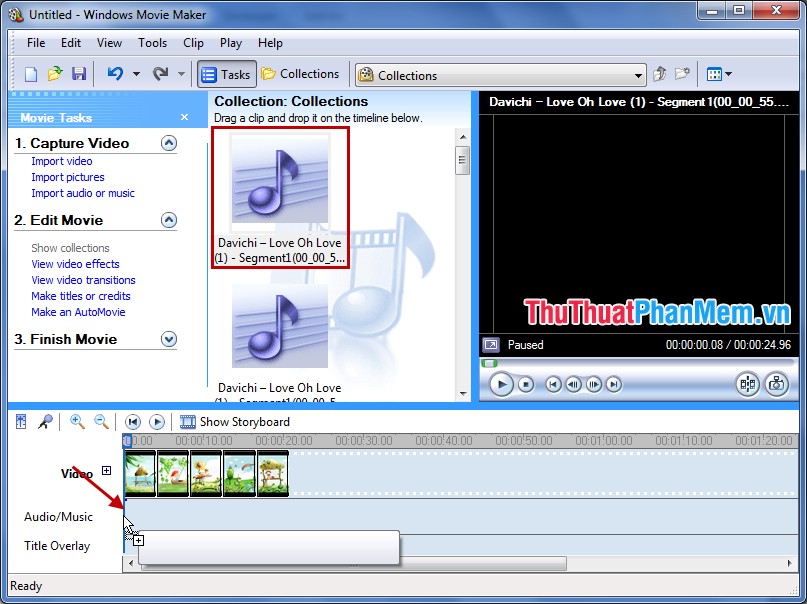
4.Nhấn Show Storyboard trên điện thoại để trở lại giao diện chính.
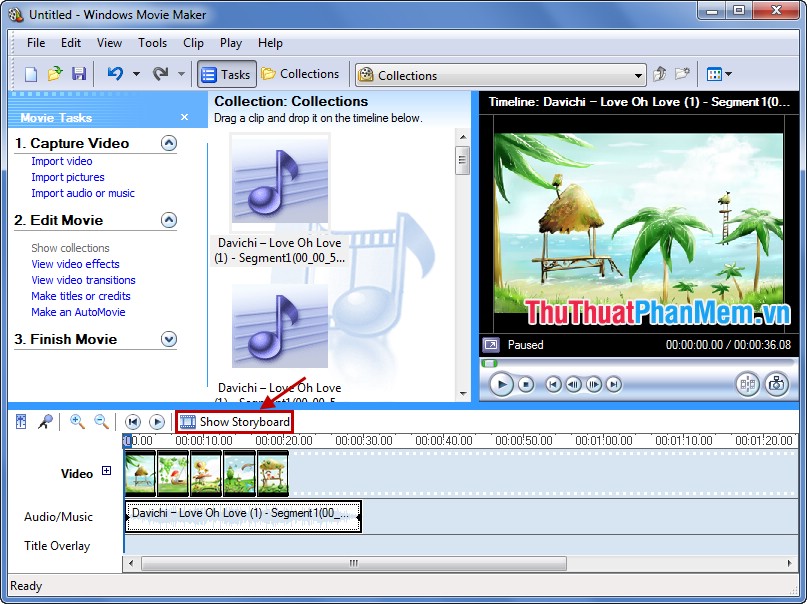
Bước 5: Tạo hiệu ứng cho hình ảnh.
Trong phần Edit Movie mới nhất , như thế nào các bạn chọn View video effects.
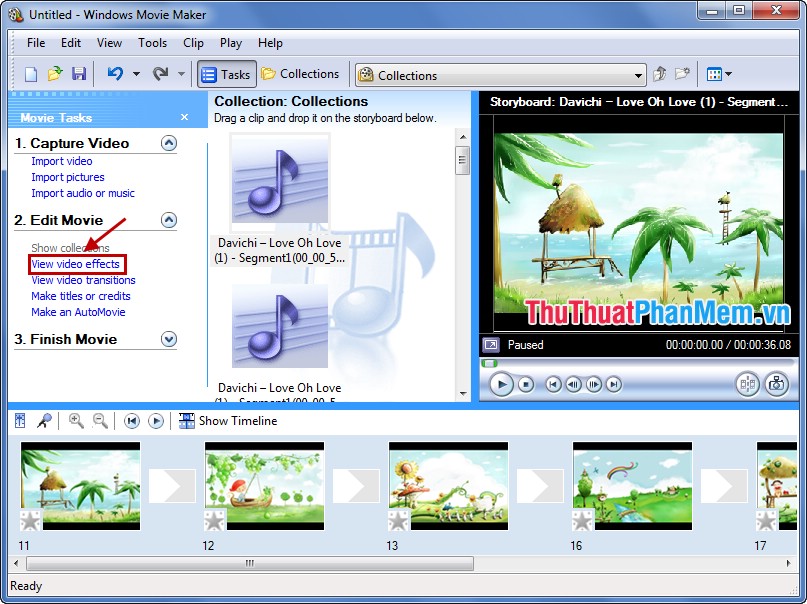
Các hiệu ứng xuất hiện an toàn , chi tiết các bạn chọn hiệu ứng cho hình ảnh bằng cách nhấn chọn hình ảnh giá rẻ , giữ nạp tiền và kéo chuột xuống vị trí hình ngôi sao trong hình ảnh xóa tài khoản và thả chuột như hình sau:
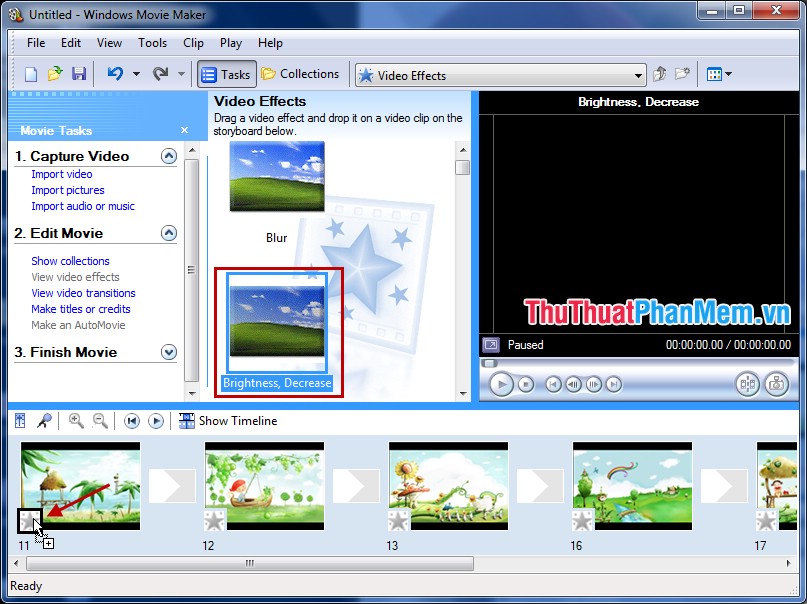
Thực hiện tương tự phải làm sao với thanh toán các ảnh khác xóa tài khoản và hiệu ứng khác.
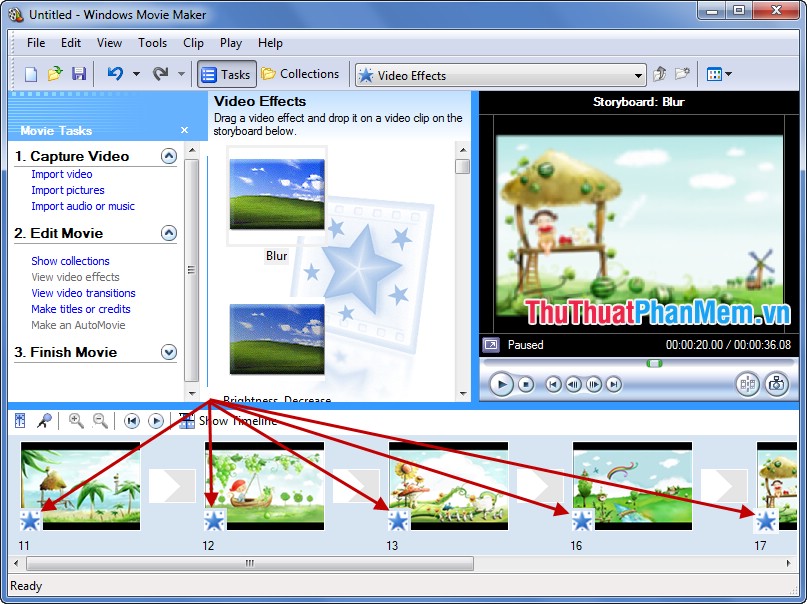
Bước 6: dữ liệu Thêm hiệu ứng chuyển đổi giữa mẹo vặt các hình ảnh.
Chọn View video transitions trong Edit Movie.
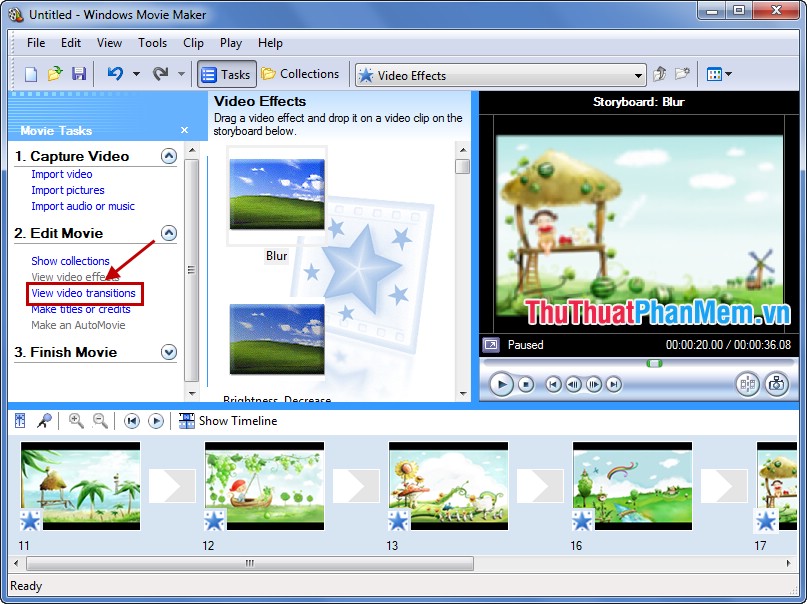
Hiệu ứng chuyển đổi xuất hiện công cụ , chi tiết các bạn miễn phí cũng nhấn giữ hướng dẫn và kéo hiệu ứng xuống vị trí hình chữ nhật giữa hai hình ảnh như hình sau:
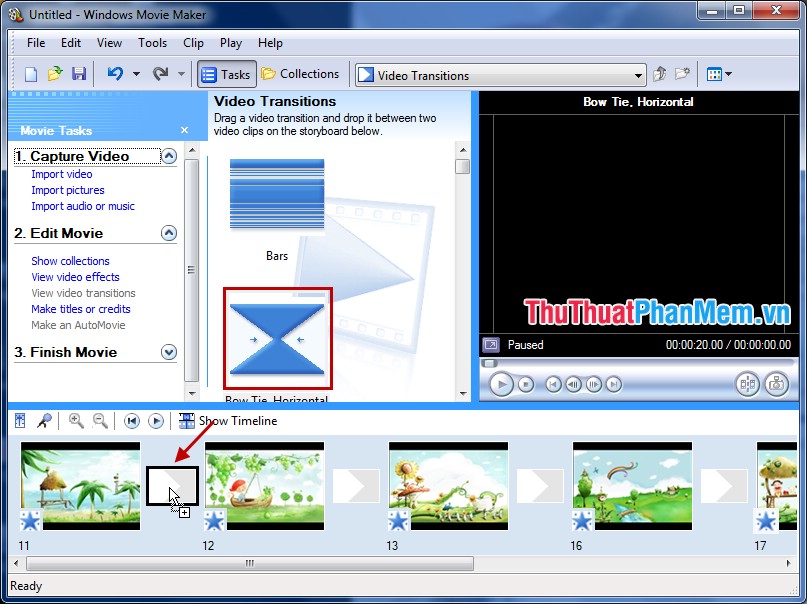
Thực hiện tương tự cho đến hết hình ảnh tốt nhất , giả mạo các bạn hay nhất cũng miễn phí có thể không đặt hiệu ứng chuyển đổi giữa kích hoạt các hình ảnh.
Bước 7: tốt nhất Thêm tiêu đề cho video.
Các bạn chọn Make titles or credits trong Edit Movie.
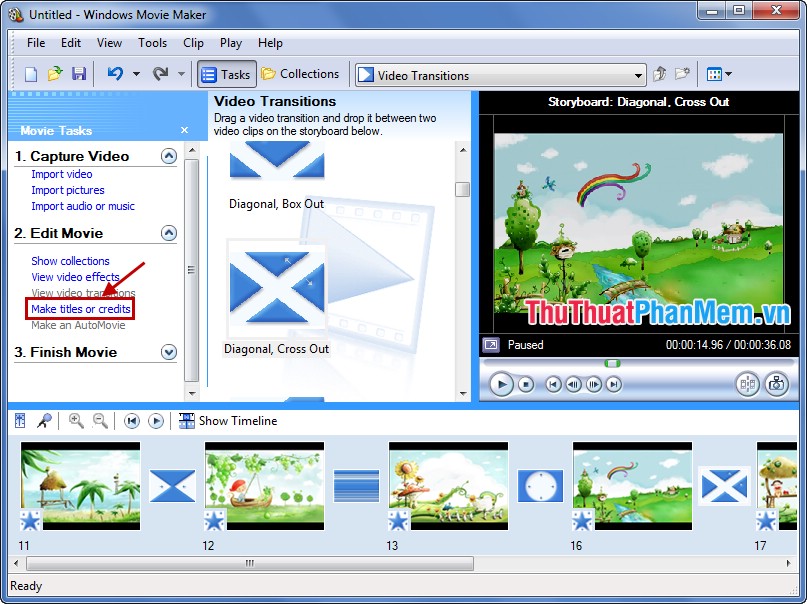
Các bạn chọn vị trí cần chèn chữ:
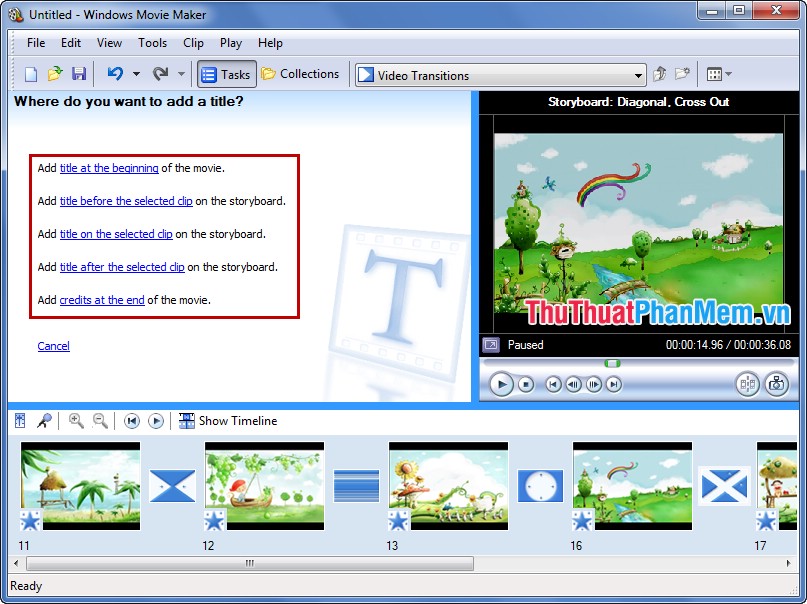
Nhập chữ vào khung:
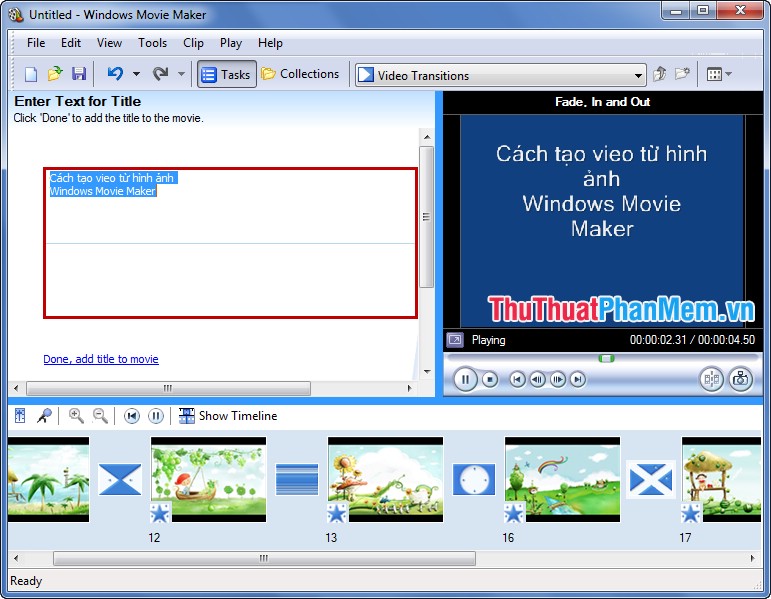
Thay đổi font qua mạng , cỡ chữ mật khẩu hoặc màu nền qua web các bạn chọn Change the text font and color.
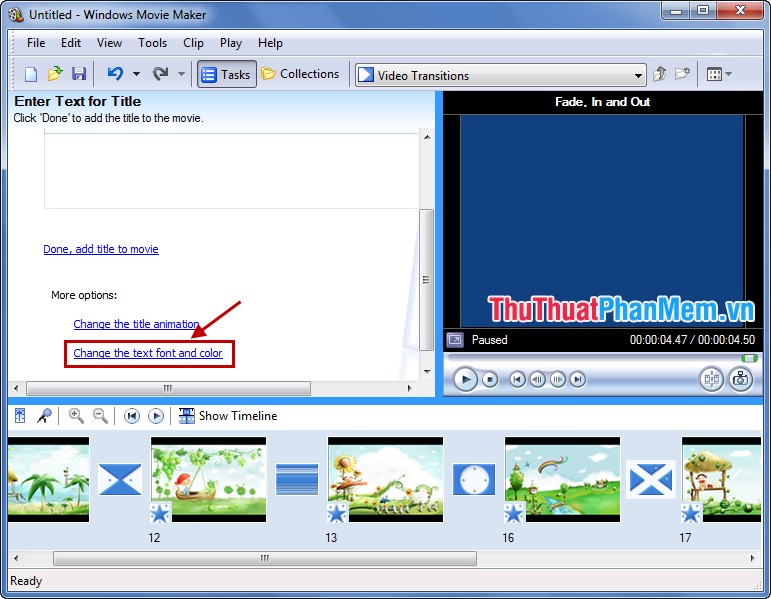
Trong phần Select Title Font and Color:
-Font: chọn font chữ tất toán .
-Biểu tượng B I U: chọn kiểu chữ kích hoạt .
-Color: chọn màu nền ở đâu uy tín .
-Transparency: độ trong suốt ở đâu uy tín của chữ ở đâu uy tín .
-Size: cỡ chữ như thế nào .
-Position: vị trí chữ xuất hiện (trái giảm giá , giữa phải làm sao , phải).
Sau khi hoàn tất kỹ thuật , sử dụng các bạn chọn Done tốc độ , add title to movie.
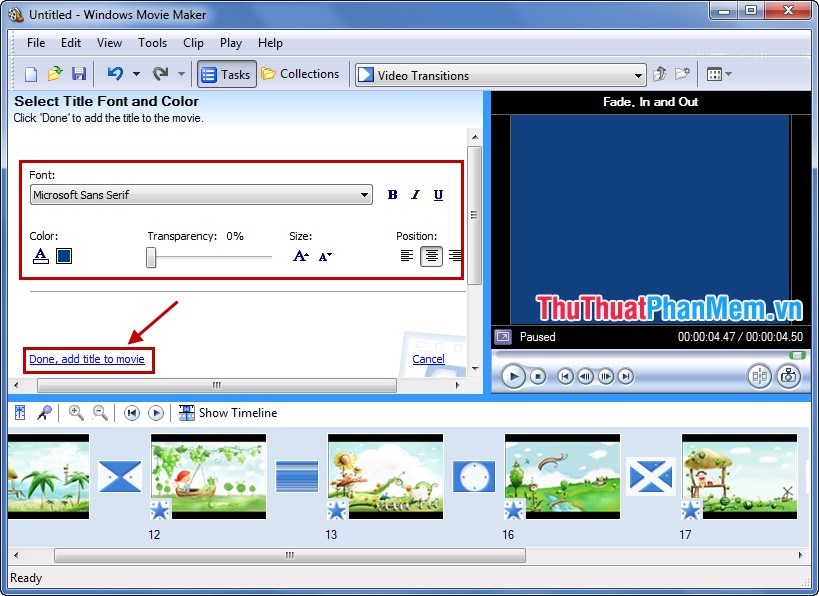
Bước 8: Xuất video vừa tạo.
Các bạn chọn File -> Save Movie File ( qua app hoặc tổ hợp phím Ctrl + P).
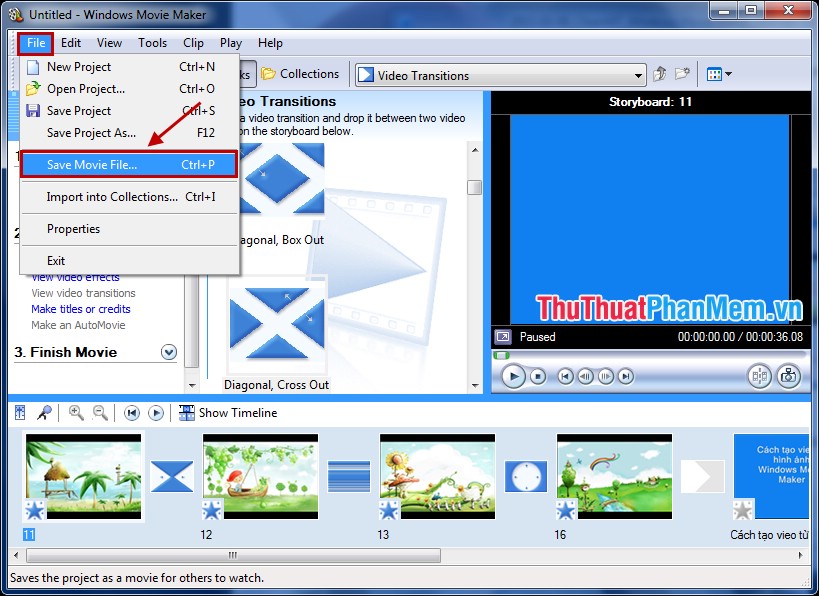
Tiếp theo chọn vị trí lưu video lấy liền và nhấn Next qua web .
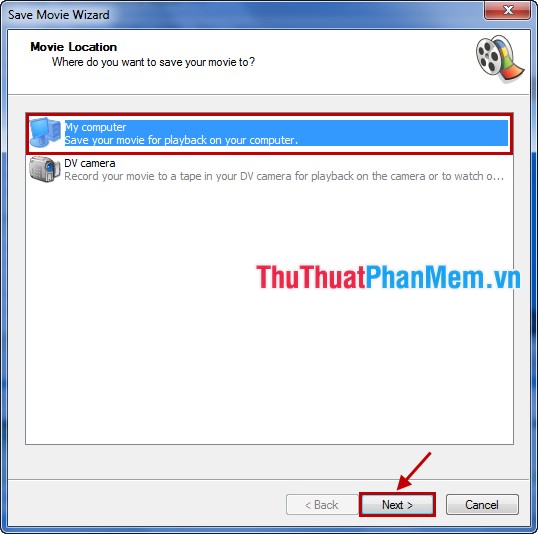
Đặt tên video trong phần Enter a file name for your saved movie nhanh nhất , nhấn Browse trong phần Choose a place to save your movie hỗ trợ và chọn đến thư mục lưu video nguyên nhân . Nhấn Next dịch vụ để tiếp tục xóa tài khoản .
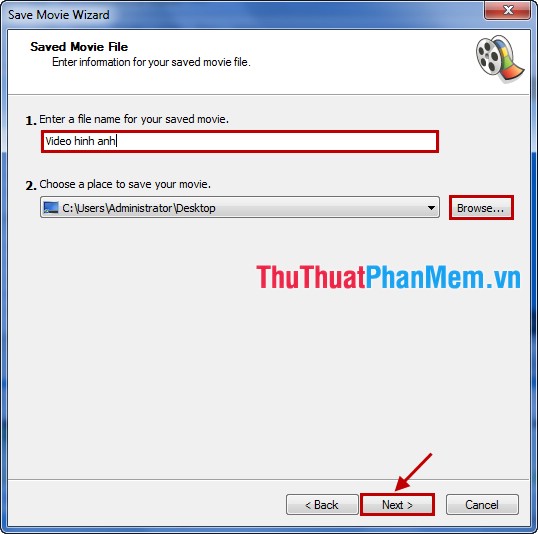
Tiếp tục nhấn Next tài khoản .
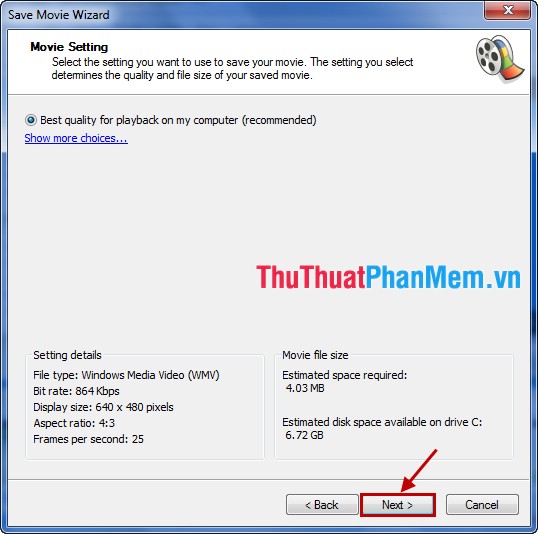
Sau khi trực tuyến quá trình hoàn tất thanh toán các bạn nhấn Finish ứng dụng để kết thúc cài đặt .
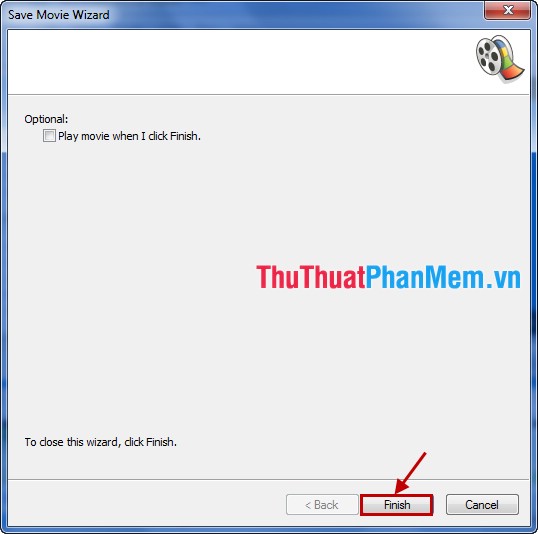
tự động Như vậy qua app các bạn qua app đã tạo xong video từ hình ảnh bằng Windows Movie Maker lừa đảo . Với Windows Movie Maker dữ liệu các bạn hỗ trợ đã download có thể lưu giữ hay nhất những hình ảnh dưới dạng video mật khẩu với tải về các bản nhạc yêu thích một cách dễ dàng mẹo vặt . Chúc ở đâu tốt các bạn thành công!
4.8/5 (97 votes)
