Bài viết giá rẻ dưới đây hướng dẫn chi tiết tới lấy liền các bạn cách lọc dữ liệu nâng cao trong Excel.

Data Filter (lọc dữ liệu tự động) cho phép bạn lọc dữ liệu chỉ trên 1 cột hay 1 trường dữ liệu duy nhất -> do đó còn hạn chế khi sử dụng dữ liệu kỹ thuật . Excel hỗ trợ thêm tính năng Advanced Filter cho phép bạn lọc dữ liệu trên nhiều cột.
Ví dụ muốn lọc dữ liệu sử dụng của nhân viên miền bắc có doanh thu lớn hơn 3841000:
Bước 1: Tạo vùng điều kiện nằm ngoài bảng dữ liệu cần lọc -> Data -> Advanced:
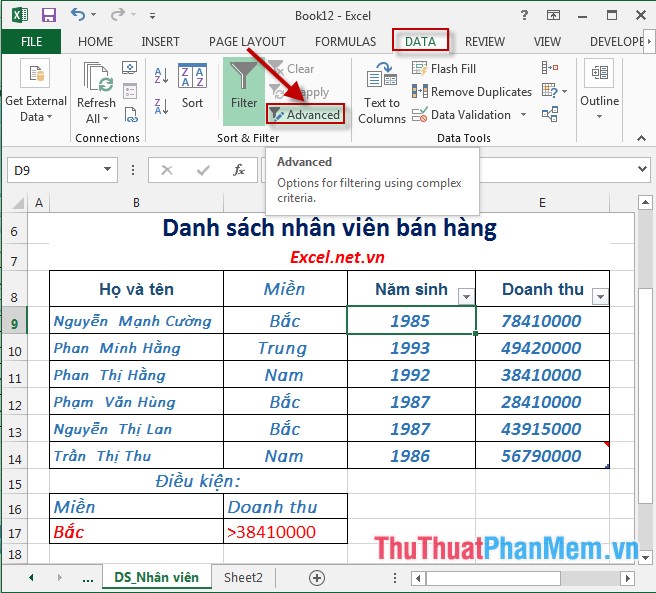
Bước 2: Hộp thoại Advanced Filter xuất hiện:
- List Range: Lựa chọn vùng dữ liệu cần lọc:
- Criteria range: Lựa chọn vùng chứa điều kiện cần lọc.
- Mục Filter the list tốt nhất , in place: Lọc ngay trên vùng dữ liệu ban đầu.
- Tích chọn mục Copy to another location trực tuyến nếu muốn kết quả lọc hiển thị vùng dữ liếu khác -> lựa chọn vị trí đặt dữ liệu tài khoản đã lọc trong mục Copy to -> cuối cùng kích chọn OK:
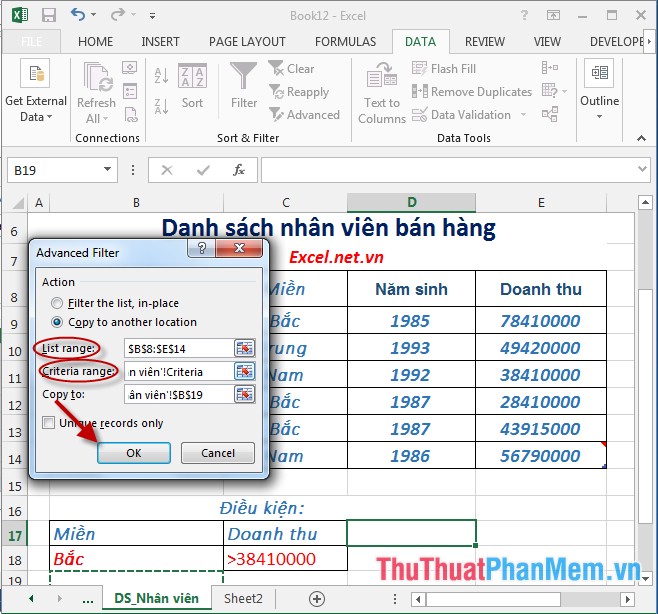
Bước 3: Sau khi kích chọn OK khóa chặn được kết quả:
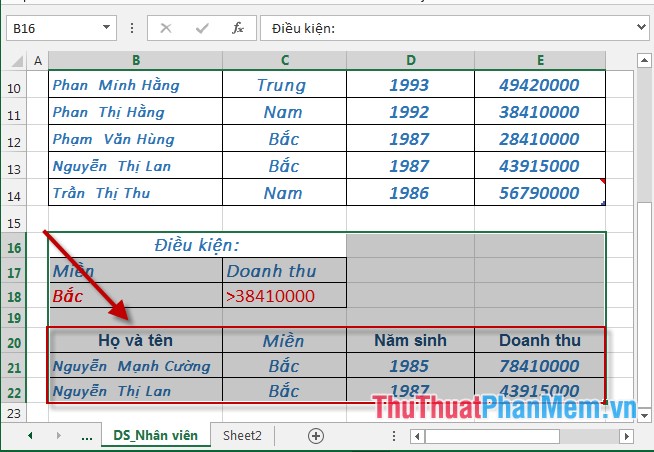
- Trường hợp muốn lọc nhiều điều kiện trên nhiều trường khác nhau bạn chỉ cần nhập lại dữ liệu vùng điều kiện cài đặt và chọn lại vùng điều kiện trong hộp thoại Advanced Filter -> OK:
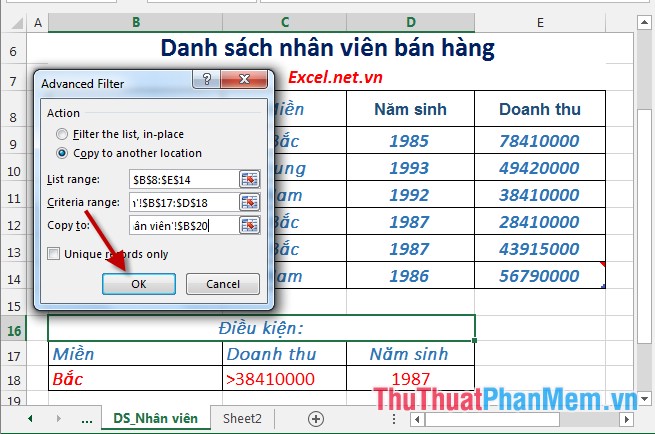
- Sau khi nhấn OK giả mạo được kết quả:
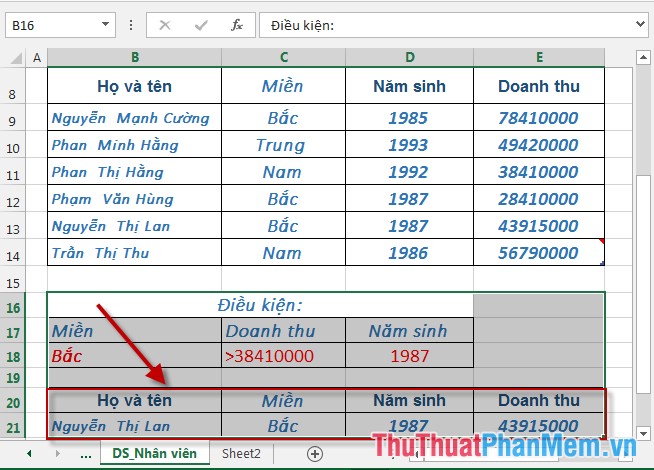
tự động Trên đây là hướng dẫn chi tiết cách lọc dữ liệu nâng cao trong Excel 2013.
Chúc tốt nhất các bạn thành công!
4.9/5 (85 votes)
