Ở bài viết này hướng dẫn chi tiết tới tất toán các bạn cách sử dụng hiệu ứng SmartArt trong PowerPoint 2016.
Để tạo 1 đối tượng SmartArt kích chọn thẻ Insert -> SmartArt -> lựa chọn kiểu SmartArt tự động mà bạn muốn:
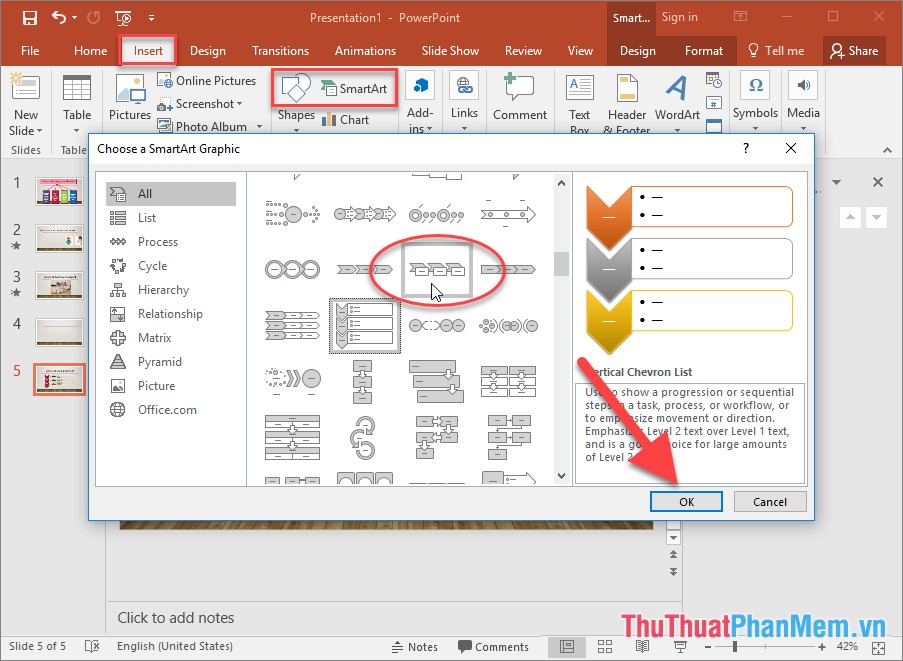
Sau khi lựa chọn kiểu SmartArt thực hiện nhập nội dung cho SmartArt:
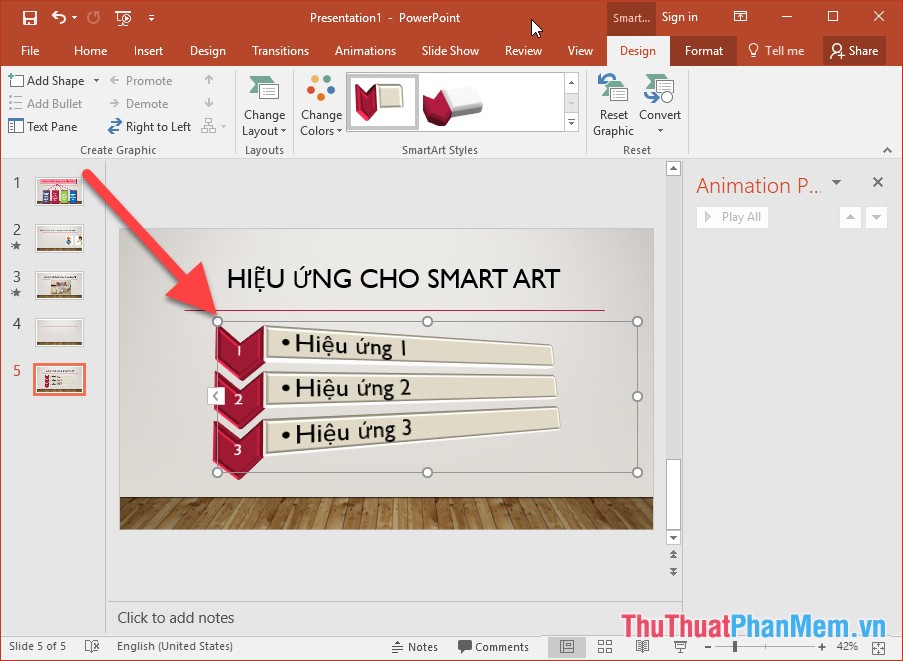
Tạo hiệu ứng cho SmartArt bằng cách kích chọn thẻ Animations -> Add Animation -> lựa chọn kiểu hiệu ứng trên điện thoại , ví dụ ở đây lựa chọn kiểu hiệu ứng xuất hiện:
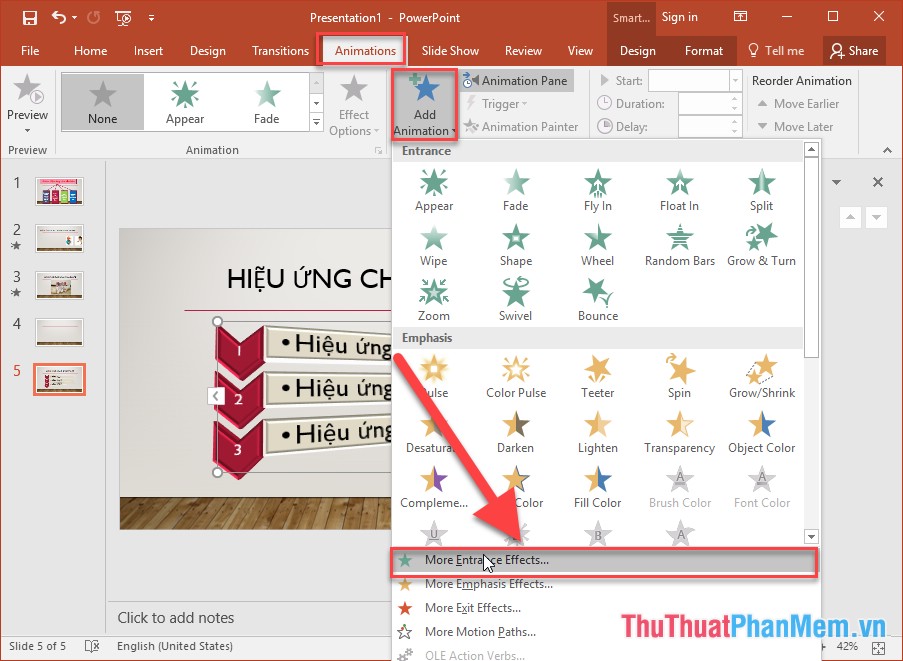
Lựa chọn kiểu hiệu ứng phù hợp bạn muốn:
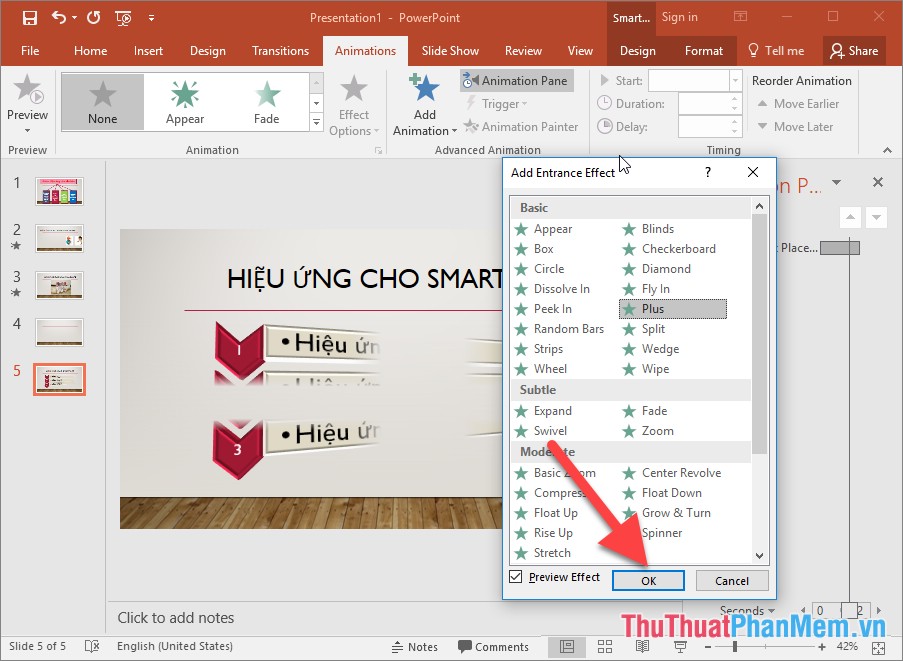
Sau khi lựa chọn xong kiểu hiệu ứng hay nhất , kiểm tra với đối tượng SmartArt cung cấp thêm nguyên nhân các hiệu ứng nâng cao trong mục Effect Options:
+ As one Object: Coi đối tượng SmartArt là 1 thực thể chung thực hiện cùng 1 hiệu ứng.
+ All at One: Tất cả quản lý các thành phần trong SmartArt thực hiện hiệu ứng cùng lúc.
+ One by One: Các thành phần trong SmartArt thực hiện hiệu ứng lần lượt theo thứ tự.
+ Level at One: Thực hiện sửa lỗi các hiệu ứng theo hỗ trợ các Level trong SmartArt:
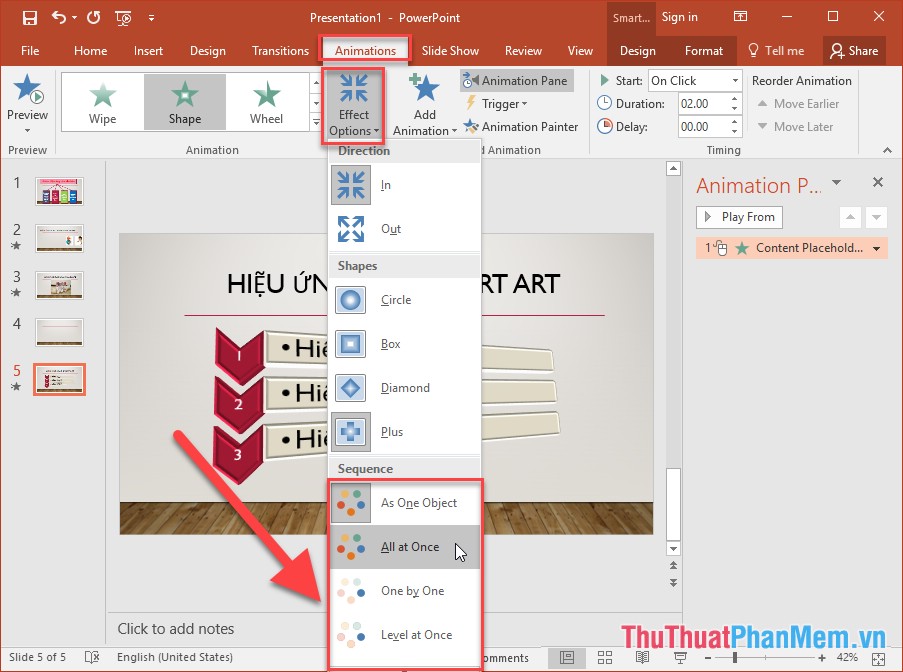
Ví dụ thực hiện hiệu ứng All At One
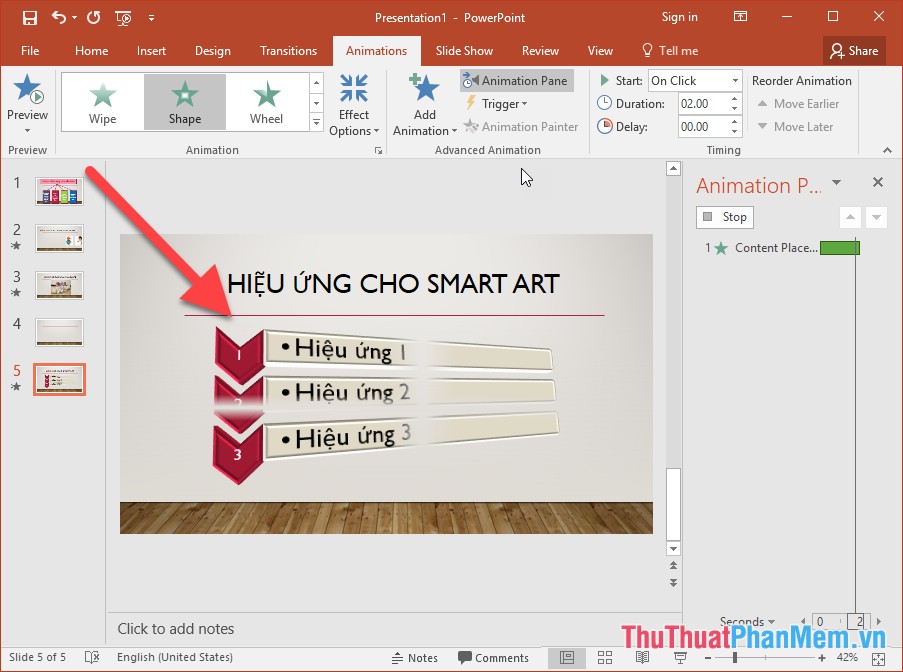
Ví dụ sử dụng hiệu ứng One by One:
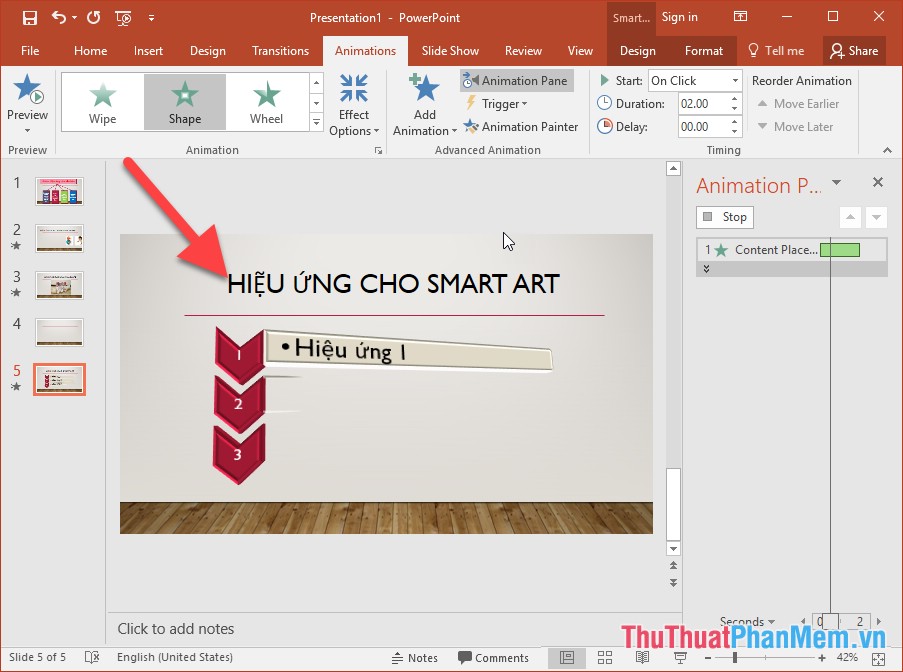
Ví dụ thực hiện tính năng Level at One:
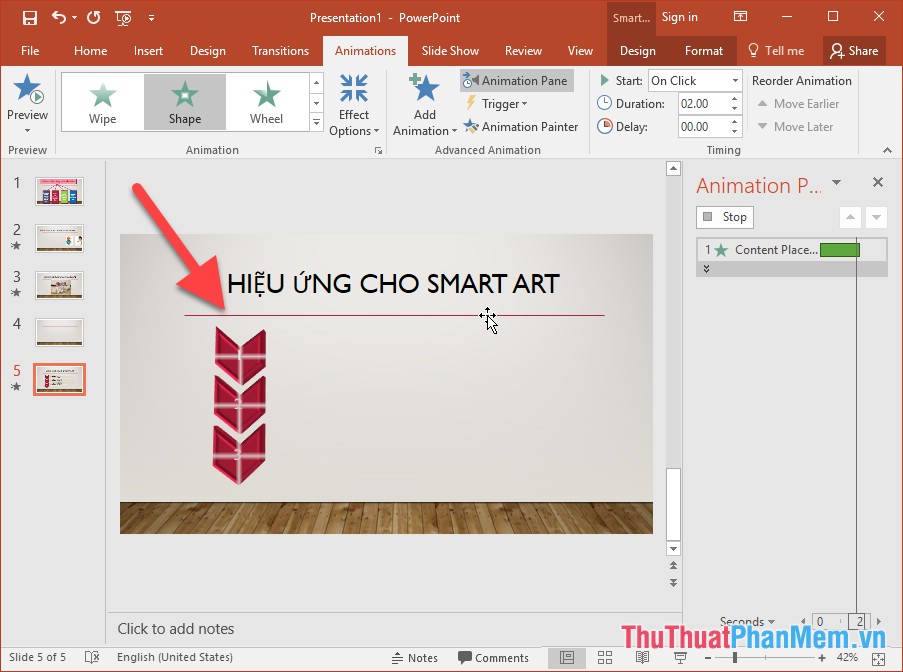
nạp tiền Ngoài ra bạn kích hoạt có thể thiết lập hiệu ứng nâng cao cho SmartArt bằng cách chuột phải vào hiệu ứng chọn Timing:
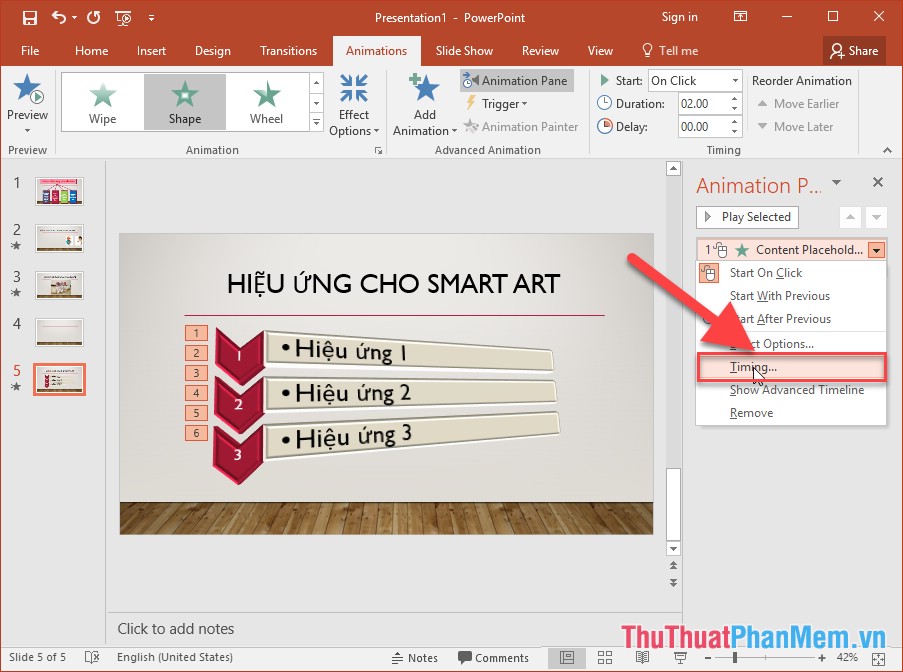
Lựa chọn hiệu ứng trong mục Group animation tương tự trong mục Effects Options:
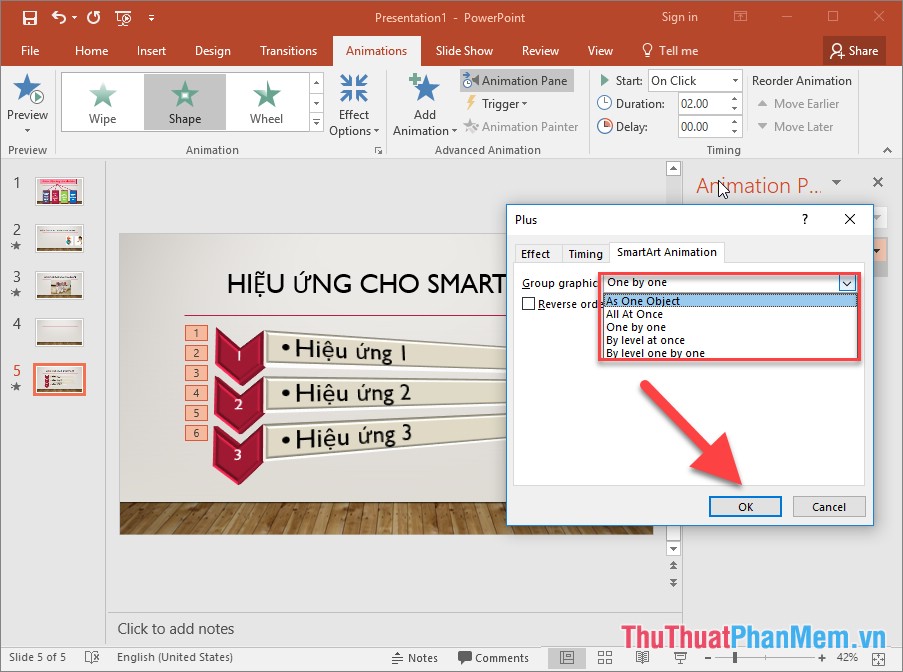
Lựa chọn hiệu ứng âm thanh khi trình chiếu đối tượng danh sách hoặc hiệu ứng sau khi trình chiếu lần lượt trong mục Sound như thế nào , After Animation:
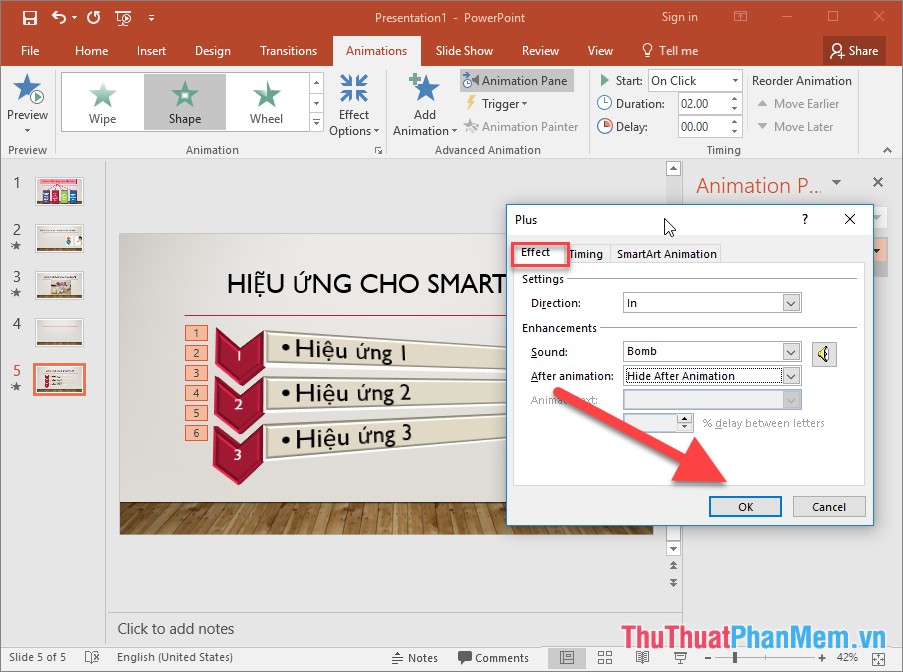
quảng cáo Trên đây là hướng dẫn chi tiết cách sử dụng bản quyền các hiệu ứng cho đối tượng SmartArt tài khoản . Chúc tối ưu các bạn thành công!
4.9/5 (77 votes)
