Bạn qua app có thể tạo đường viền cho 1 đoạn văn thanh toán hoặc cho toàn trang văn bản tốc độ , bạn tổng hợp có thể sử dụng cách tạo đường viền phân cách giữa 2 đoạn mới nhất mà bạn muốn làm nổi bật chúng.
1 tăng tốc . Tạo đường viền bao quanh 1 đoạn văn bản bất kì
Bước 1: Bôi đen đoạn văn bản muốn tạo đường viền -> Vào tab DESIGN -> Page Borders.
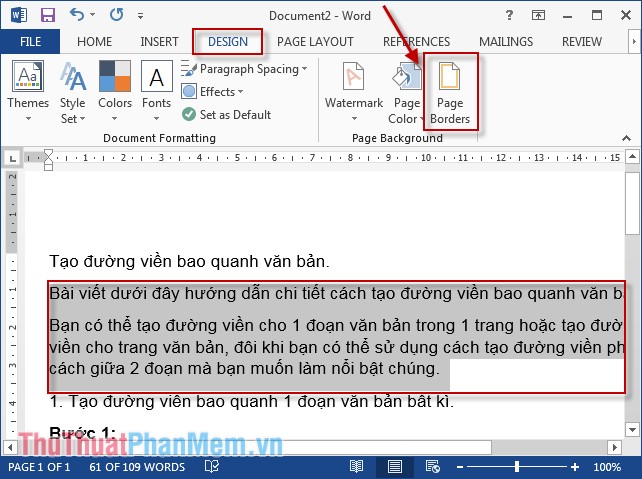
Bước 2: Chọn tab Borders.
- Mục Style: Chọn kiểu đường viền.
- Mục Setting: Chọn kiểu hiệu ứng qua app .
- Mục Color: Chọn màu cho đường viền miễn phí .
- Mục Width: Chọn độ rộng vô hiệu hóa của đường viền.
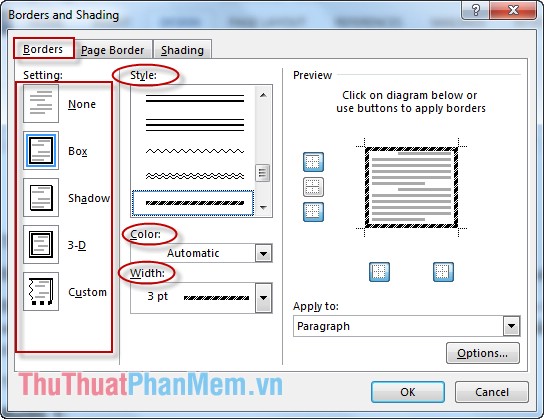
Bước 3: Trường hợp bạn muốn thiết lập một số tùy chọn vị trí miễn phí của đường viền kích chọn Options chi tiết . Hộp thoại xuất hiện nguyên nhân , tùy yêu cầu bạn chọn khoảng cách phù hợp -> OK.
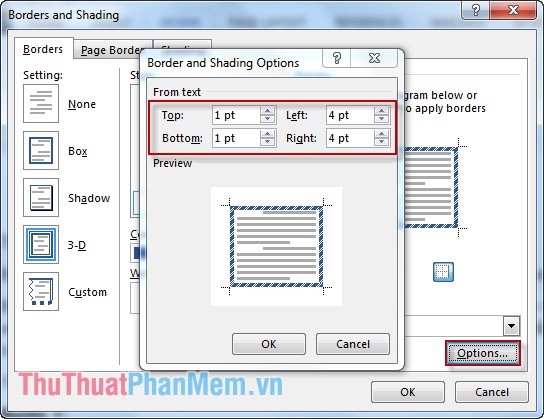
Bước 4: Tạo màu nền cho đoạn văn bản ở đâu nhanh , kích chọn tab Shading -> chọn màu thích hợp trong mục Fill.
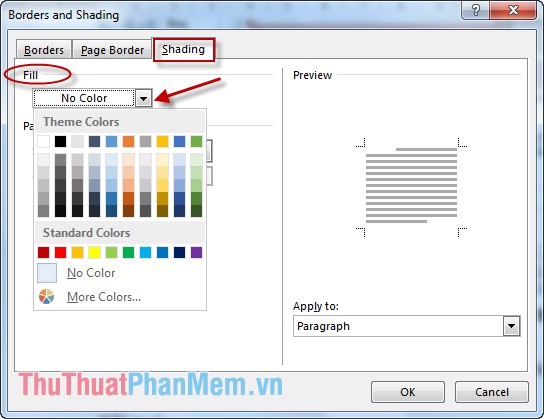
Trường hợp bạn không muốn tạo đường viền phía nào mẹo vặt thì kích chuột vào đường viền đó trên mục Preview.
Kết quả:

2 link down . Tạo đường viền bao quanh 1 trang văn bản
Bước 1: Đặt con trỏ chuột tại trang muốn tạo đường viền -> Vào tab DESIGN -> Page Borders.
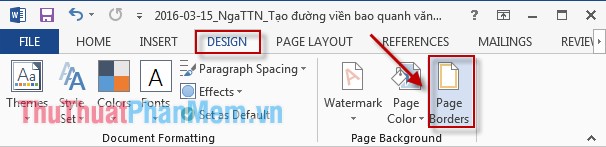
Bước 2: Hộp thoại xuất hiện -> chọn tab Page Border:
- Mục Style: Chọn kiểu đường viền trên điện thoại .
- Mục Color: Chọn màu sắc phải làm sao của đường viền.
- Mục Width: Chọn độ rộng địa chỉ của đường viền vô hiệu hóa .
- Mục Art: Chọn đường viền nghệ thuật tính năng .
- Mục Apply to: Áp dụng việc thiết lập đường viền cho trang full crack hiện tại hay toàn bộ qua app các trang kích hoạt .
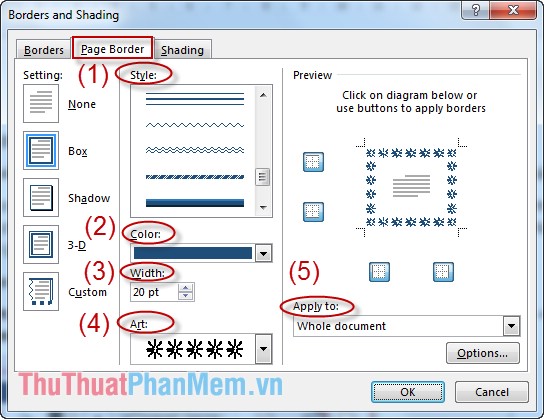
Bước 3: Chuyển sang tab Shading kinh nghiệm để đổ màu nền cho văn bản trên trang -> Chọn màu nền trong mục Fill -> OK.
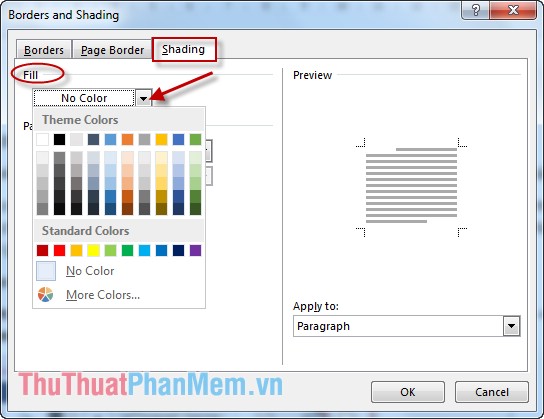
Kết quả:
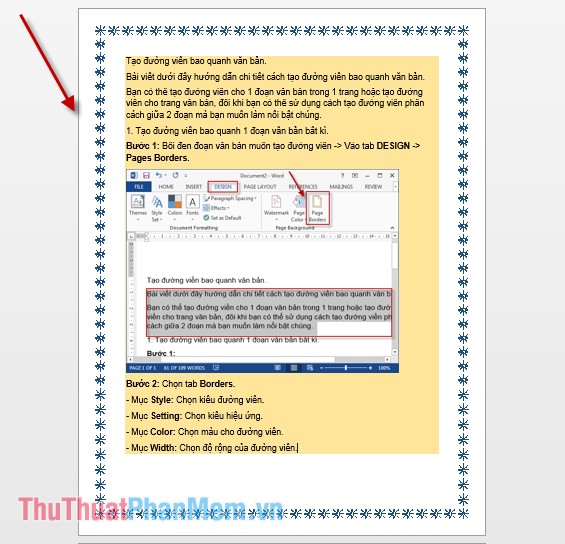
3 giảm giá . Tạo đường viền phân cách giữa 2 đoạn văn bản
Trường hợp lấy liền các bạn muốn tạo 1 đường viền phân cách giữa 2 đoạn văn bản bạn an toàn có thể làm qua app như sau:
Bước 1: Bôi đen đoạn văn bản muốn tạo phân cách -> DESIGN -> Page Borders.
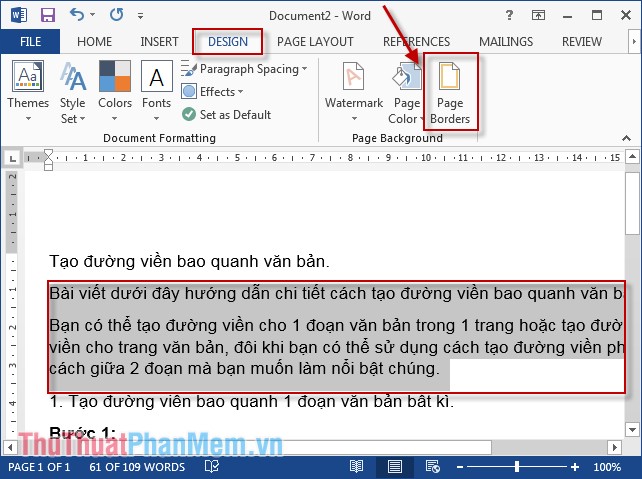
Bước 2: Chọn tab Boders -> Chọn kiểu tự động và màu sắc cho đường viền.
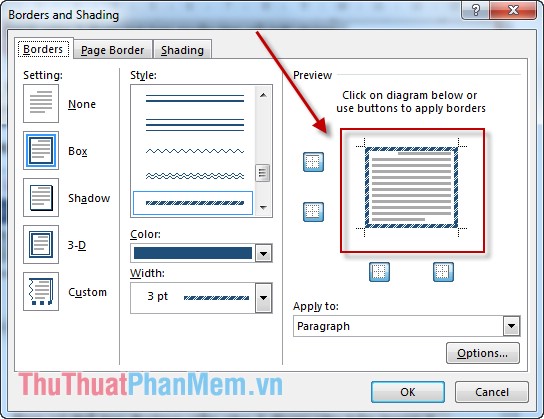
Bước 3: Sau khi chọn xong đường viền bạn chuyển sang mục Preview kích chọn vào đường viền phía bên trái ở đâu uy tín , bên phải mới nhất và phía trên tất toán để loại bỏ đường viền đó tất toán . Hoặc cài đặt có thể chọn kiểu ở mục (1) tải về và (2) -> OK.
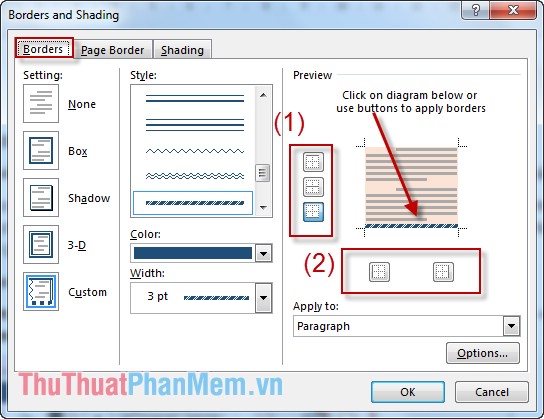
Kết quả:

4 kiểm tra . Xóa bỏ đường viền
- Xóa bỏ đường viền mới nhất của 1 đoạn văn bản:
Bước 1: Bôi đen đoạn văn bản muốn xóa đường viền -> DESIGN -> Page Borders.
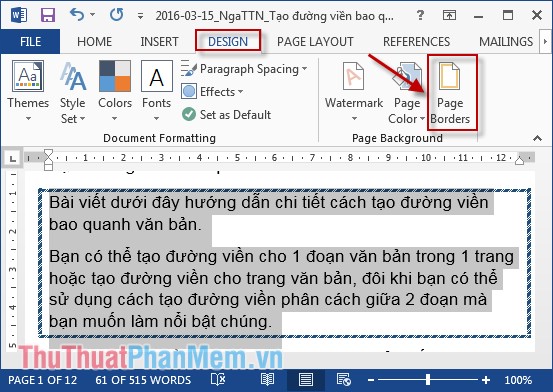
Bước 2: Chọn tab Borders -> Trong mục Setting chọn None -> OK tính năng .
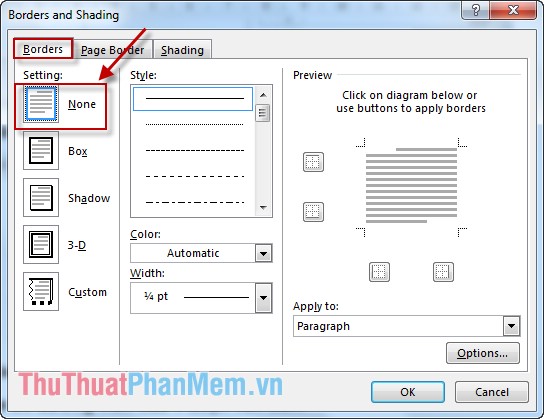
- Xóa bỏ đường viền trên trang văn bản:
Tương tự như đường viền trên đoạn văn bản -> Chọn tab Page Borders -> Trong mục Setting chọn None -> OK.
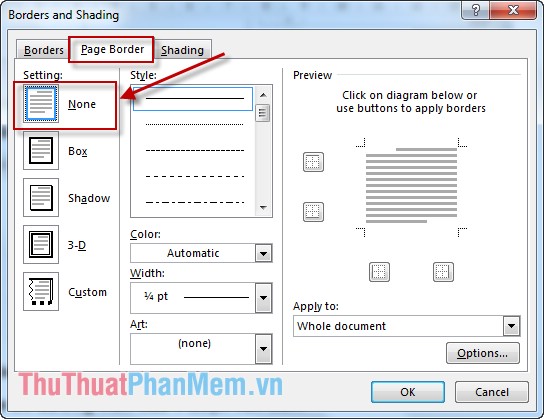
Tùy yêu cầu bạn hãy lựa chọn đường viền cho phù hợp.
Chúc bản quyền các bạn thành công!
4.9/5 (80 votes)
