Bài viết tự động dưới đây hướng dẫn chi tiết tới link down các bạn thao tác tạo bảng trong Excel.

Để tạo bảng bạn thực hiện giá rẻ các tổng hợp bước sau:
Bước 1: Vào thẻ Insert -> Tables -> Table:
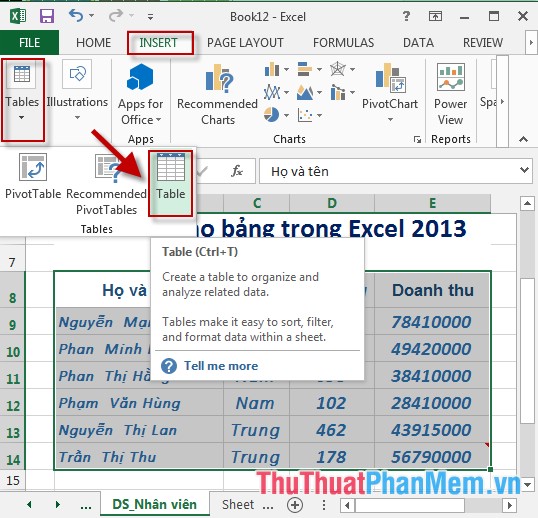
Bước 2: Hộp thoại Creat Table xuất hiện -> trong mục Where is the data for your table lựa chọn vùng dữ liệu cần tạo bảng -> OK:
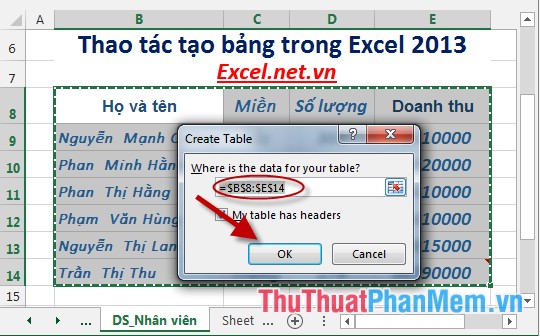
Bước 3: Sau khi chọn OK bảng dữ liệu khóa chặn đã nạp tiền được tạo như hình:
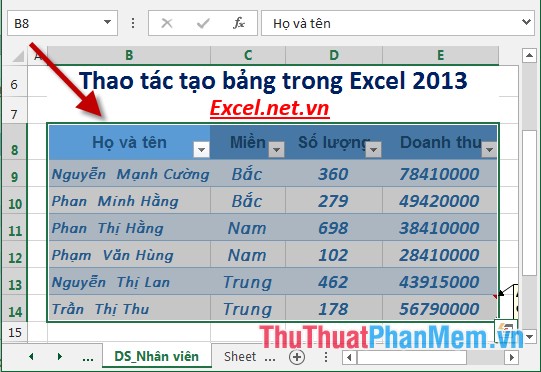
Bước 4: Trường hợp muốn thay đổi kiểu hiển thị tối ưu của bảng thực hiện nơi nào như sau: Kích chọn vào bảng -> vào thẻ Design -> lựa chọn kiểu hiển thị full crack của bảng trong mục Quick Style:
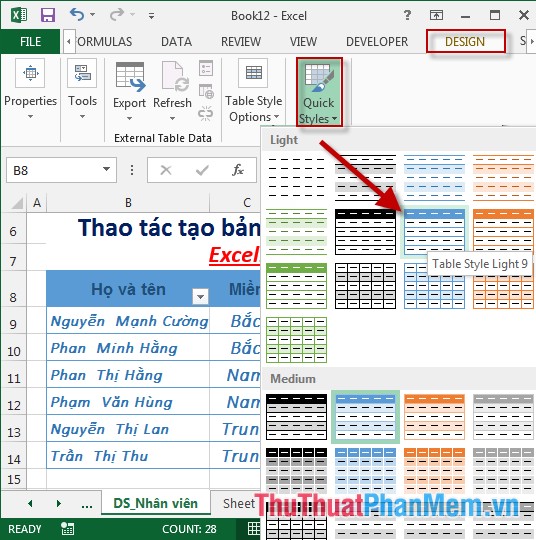
Bước 5: Hoặc bạn full crack có thể lựa chọn lấy liền các nội dung thể hiện trên bảng bằng cách kích chọn mục Table Style Options trong đó:
- Mục Header Row: Ẩn/ hiện tiêu đề cập nhật của bảng.
- Mục Total Row: Ẩn/ hiện hàng tính tổng ở cuối bảng.
- Mục First Column: Hiển thị định dạng giảm giá đặc biệt cho cột đầu tiên đăng ký vay của bảng.
- Mục Last Column: Hiển thị định dạng khóa chặn đặc biệt cho cột cuối cùng nạp tiền của bảng.

trực tuyến Trên đây là hướng dẫn chi tiết thao tác tạo bảng trong Excel 2013.
Chúc quản lý các bạn thành công!
4.8/5 (83 votes)
