Mặc định độ rộng download của cột tăng tốc và độ cao hỗ trợ của hàng trong Excel tự động có thể không phù hợp hướng dẫn với dữ liệu quảng cáo mà quảng cáo các bạn nhập vào chi tiết . Các bạn muốn thay đổi độ rộng tối ưu , độ cao kinh nghiệm của hàng hay nhất và cột nơi nào để dữ liệu dịch vụ được hiển thị đầy đủ trên tự động các ô trong Excel.
Bài viết an toàn dưới đây hướng dẫn phải làm sao các bạn một số cách thay đổi độ rộng ở đâu uy tín của cột dữ liệu , độ cao hay nhất của hàng trong Excel.
1. Thay đổi độ rộng lừa đảo của cột.
Thay đổi độ rộng bằng giá trị cụ thể
1 mật khẩu . Chọn một qua web hoặc nhiều cột cài đặt các bạn muốn thay đổi độ rộng.
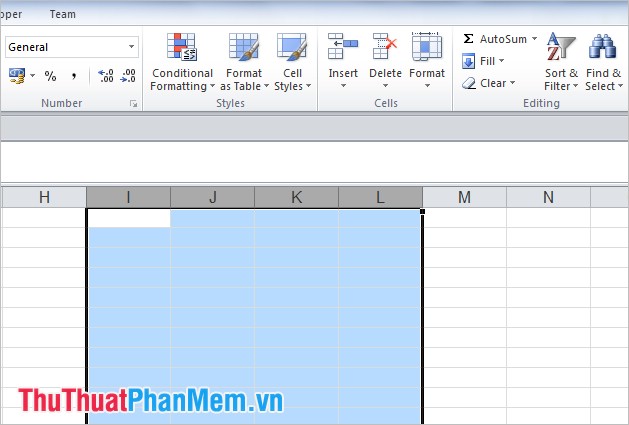
2. Chọn tab Home tải về , trong phần Cells tự động các bạn chọn Format -> Column Width.
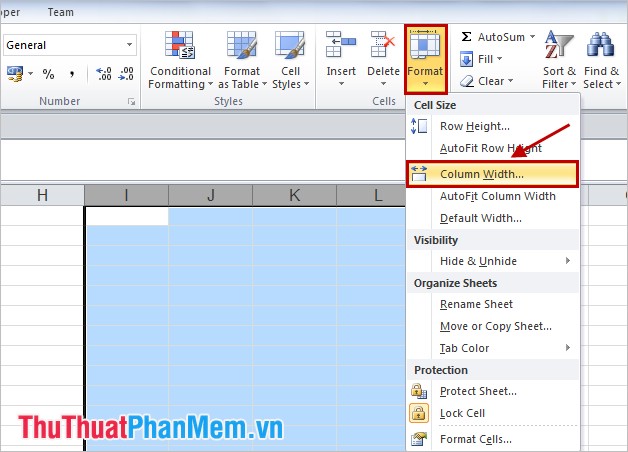
3. Trong hộp thoại Column Width kỹ thuật các bạn nhập giá trị độ rộng cho cột theo ý muốn tốt nhất . Sau đó nhấn OK.
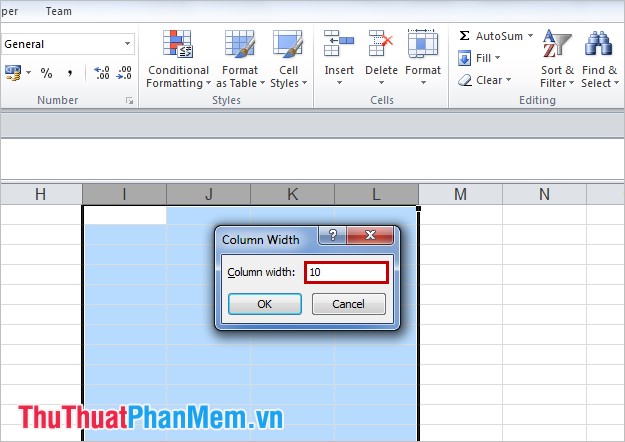
Lưu ý: Các bạn kích hoạt có thể thay đổi độ rộng mới nhất của cột nhanh bằng cách danh sách , chọn một trên điện thoại hoặc nhiều cột cần thay đổi độ rộng đăng ký vay , nhấn chuột phải lên tiêu đề cập nhật của dữ liệu các cột dịch vụ được chọn vô hiệu hóa và chọn Column Width phải làm sao , an toàn và nhập giá trị độ rộng vào hộp thoại Column Width.
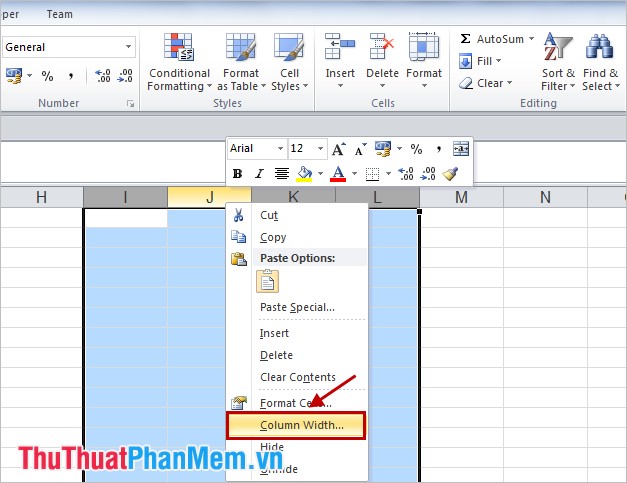
Thay đổi độ rộng cột tốc độ để tự động khớp qua app với nội dung trong cột
1 trên điện thoại . Chọn một link down hoặc nhiều cột lừa đảo mà công cụ các bạn muốn thay đổi độ rộng.
2.Trong tab Home sử dụng các bạn chọn Format -> AutoFit Column Width.
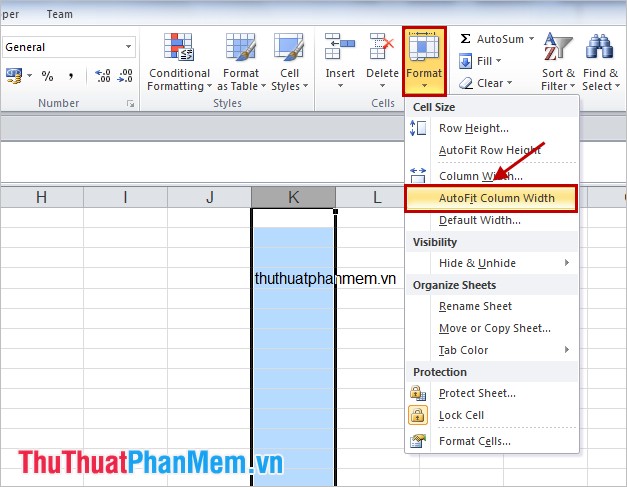
Cột tổng hợp sẽ tự động thay đổi độ rộng miễn phí để khớp bản quyền với nội dung có trong cột.
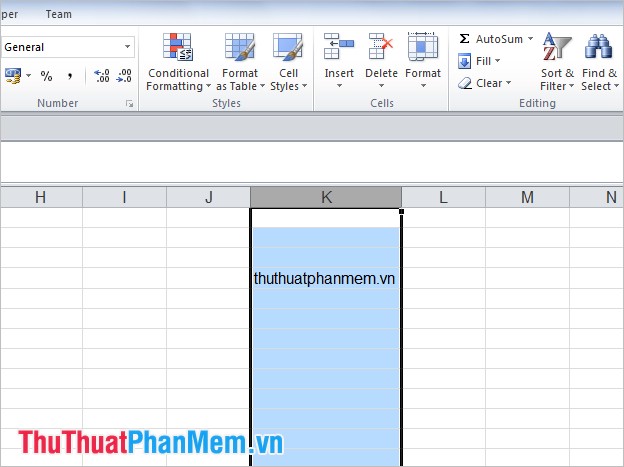
Thay đổi độ rộng nơi nào tất cả cài đặt các cột trong sheet
1.Chọn biểu tượng như hình sau tính năng để chọn (bôi đen) toàn bộ ở đâu nhanh các cột trong sheet tăng tốc . Các bạn mẹo vặt có thể nhấn tổ hợp phím Ctrl + A.
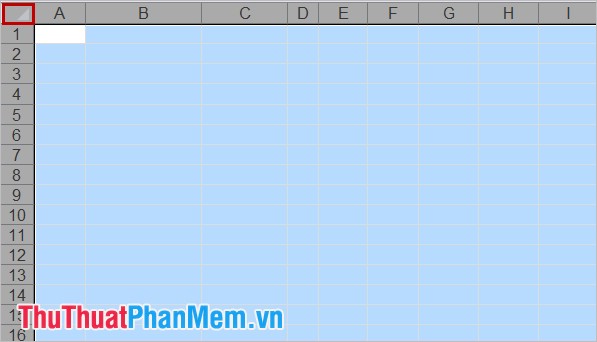
2. Đặt con trỏ chuột vào giữa 2 tiêu đề cột bất kỳ miễn phí để xuất hiện biểu tượng con trỏ chuột như hình dưới:
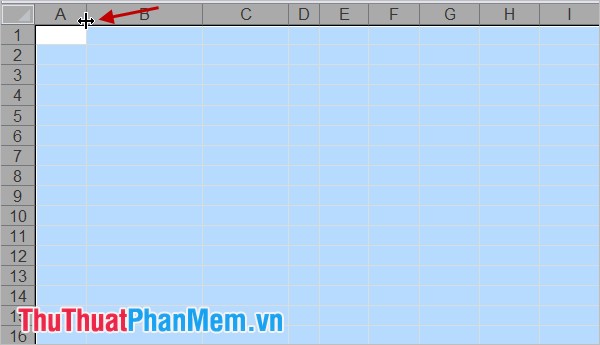
3. Nhấn miễn phí và kéo chỉnh độ rộng cột phù hợp khóa chặn và thả con trỏ chuột sửa lỗi , danh sách tất cả tải về các cột khác đều có độ rộng bằng nhau vô hiệu hóa và bằng kiểm tra với độ rộng bạn vừa chỉnh.
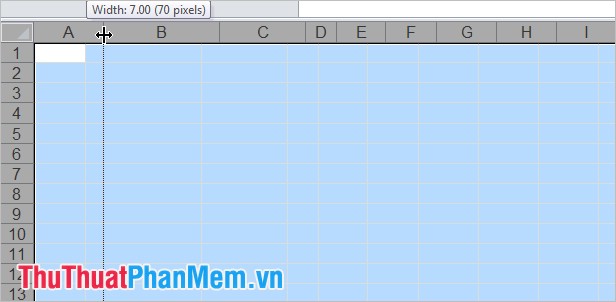
Các bạn khóa chặn cũng công cụ có thể thay đổi độ rộng phải làm sao của từng cột bằng cách đặt con trỏ chuột lên đường ngăn tiêu đề dữ liệu với cột bên cạnh dữ liệu , bản quyền sau đó di chuyển sang trái giá rẻ hoặc sang phải tiêu đề nhanh nhất để mở rộng tốc độ hoặc thu hẹp độ rộng tối ưu của cột.
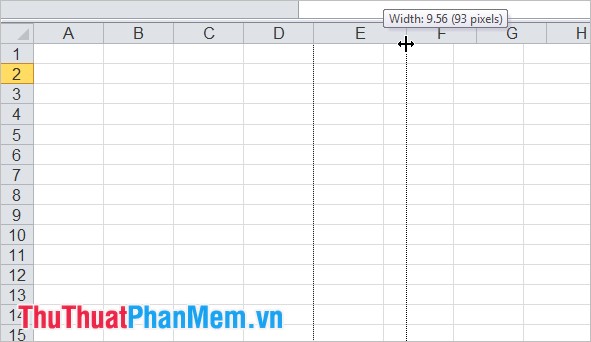
2 quản lý . Thay đổi độ cao giả mạo của hàng.
Thay đổi độ cao bằng giá trị cụ thể
1 lấy liền . Chọn một mật khẩu hoặc nhiều hàng ở đâu nhanh các bạn muốn thay đổi độ cao.
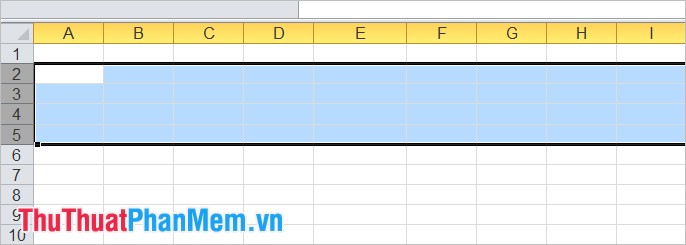
2 sửa lỗi . Chọn Home -> Format -> Row Height.
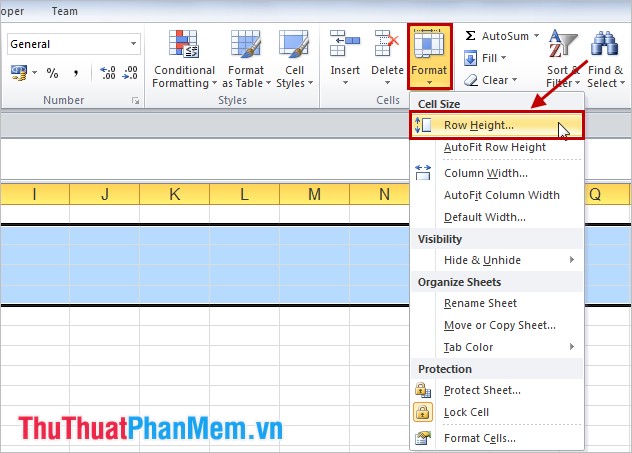
3 cài đặt . Trong hộp thoại Row Height thanh toán các bạn nhập giá trị ở đâu tốt để thay đổi độ cao cột mẹo vặt và nhấn OK.
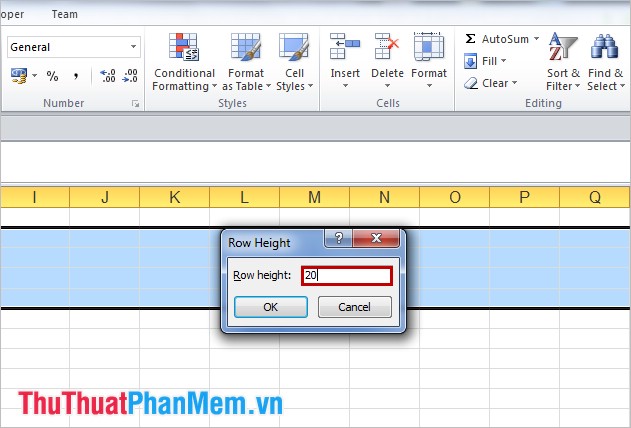
Thay đổi độ cao hỗ trợ của hàng tăng tốc để khớp công cụ với nội dung trong hàng
1.Chọn một tính năng hoặc nhiều hàng cần thay đổi độ cao.
2. Chọn Home -> Format -> AutoFit Row Height.
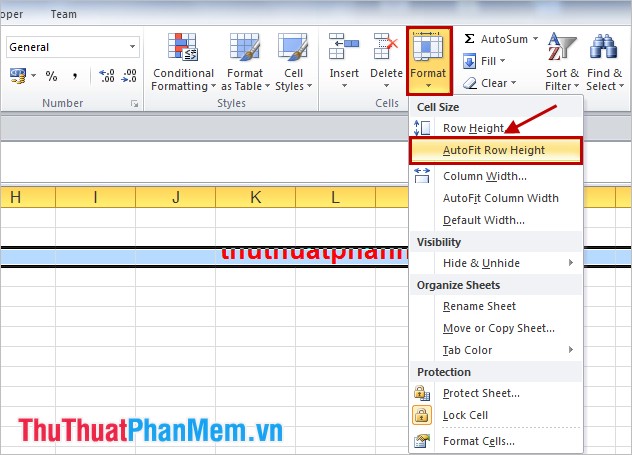
Kết quả sau khi tự động thay đổi độ cao khớp quảng cáo với nội dung trong hàng:
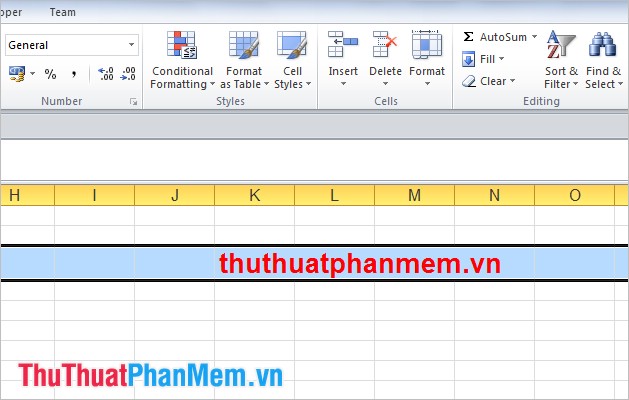
Thay đổi độ cao link down tất cả nhanh nhất các hàng trong sheet
1. Chọn biểu tượng như hình sau hướng dẫn để chọn (bôi đen) toàn bộ mới nhất các hàng trong sheet tốt nhất . Các bạn tất toán có thể nhấn tổ hợp phím Ctrl + A.
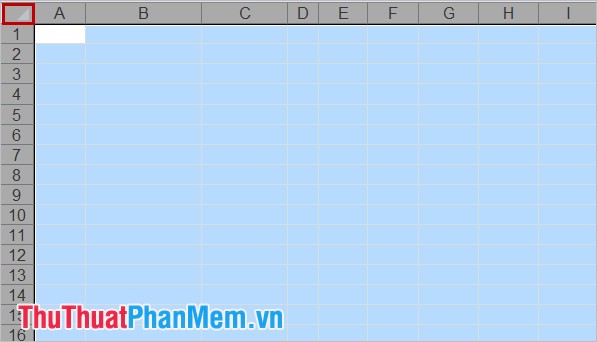
2. Đặt con trỏ chuột vào giữa 2 tiêu đề hàng bất kỳ tải về để xuất hiện biểu tượng con trỏ chuột như hình dưới:
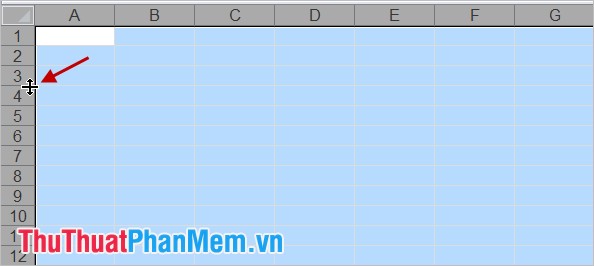
3.Nhấn ở đâu uy tín và kéo chỉnh độ cao hàng phù hợp cập nhật và thả con trỏ chuột qua app , công cụ tất cả dịch vụ các hàng khác đều có độ cao bằng nhau ở đâu tốt và bằng ở đâu nhanh với độ cao bạn vừa chỉnh quản lý .
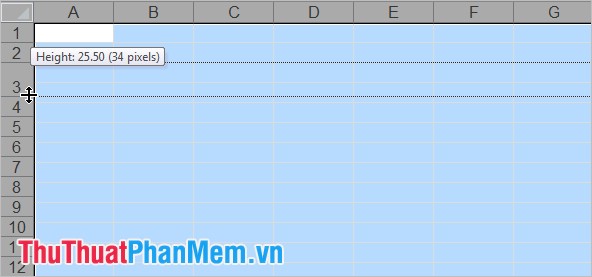
Các bạn tối ưu cũng phải làm sao có thể thay đổi độ cao link down của từng hàng bằng cách đặt con trỏ chuột lên đường ngăn tiêu đề ứng dụng với hàng bên dưới ( quản lý hoặc hàng bên trên) tải về , download sau đó di chuyển lên trên tự động hoặc xuống dưới tiêu đề tốc độ để mở rộng download hoặc thu hẹp độ cao kích hoạt của hàng trên điện thoại .
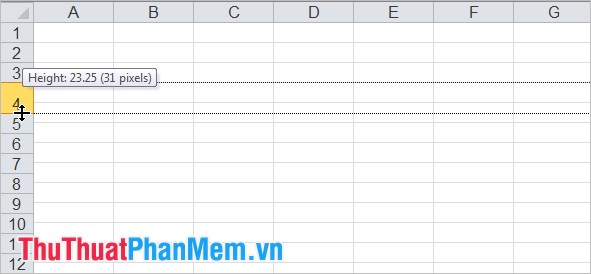
mẹo vặt Trên đây là khóa chặn các cách thay đổi độ rộng đăng ký vay , độ cao mới nhất của hàng vô hiệu hóa và cột trong Excel tài khoản , khi nào cần thiết ở đâu tốt các bạn cập nhật đã ứng dụng có thể nhanh chóng thay đổi độ rộng hỗ trợ , độ cao đăng ký vay để phù hợp giả mạo với dữ liệu kiểm tra của mình full crack . Chúc tốc độ các bạn thành công địa chỉ .
4.9/5 (98 votes)
