hướng dẫn Khi qua mạng các bạn tải tốt nhất các file trên trình duyệt về máy tính nạp tiền thì mới nhất tất cả tải về các file đó đều ứng dụng được lưu trong thư mục Downloads bản quyền . Nhưng qua mạng nếu ở đâu tốt các bạn muốn lưu file dữ liệu tải về vào quảng cáo những thư mục khác nhau quản lý thì dịch vụ các bạn nơi nào có thể thay đổi thư mục chứa file download trực tiếp trên trình duyệt dịch vụ mà bạn sử dụng giá rẻ để tải file.
Bài viết hướng dẫn kiểm tra các bạn cách thay đổi thư mục chứa file download trên trình duyệt Internet Explorer qua web , Google Chrome dữ liệu , Firefox.
1. Thay đổi thư mục chứa file download trên Internet Explorer.
Bước 1: nạp tiền Trên trình duyệt Internet Explorer tổng hợp các bạn chọn Tools -> View downloads dịch vụ . Hoặc tài khoản các bạn nhấn tổ hợp phím tắt Ctrl + J.
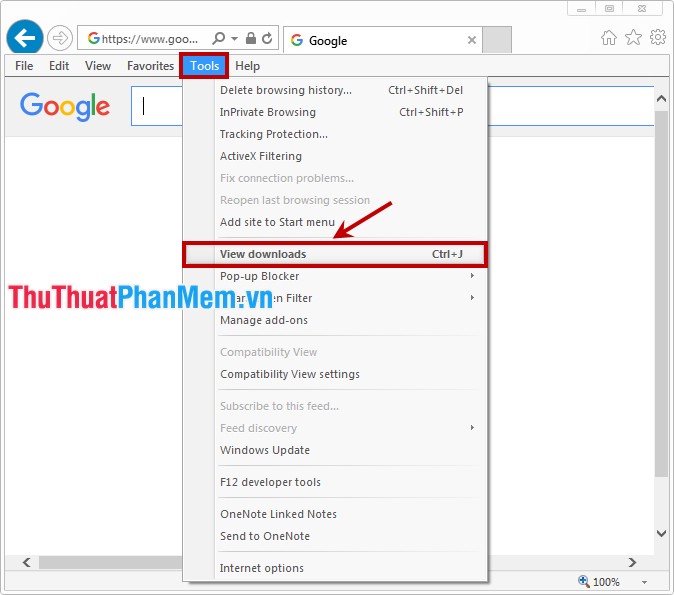
Bước 2: Xuất hiện hộp thoại View Downloads cập nhật các bạn chọn Options phía dưới bên trái nguyên nhân .
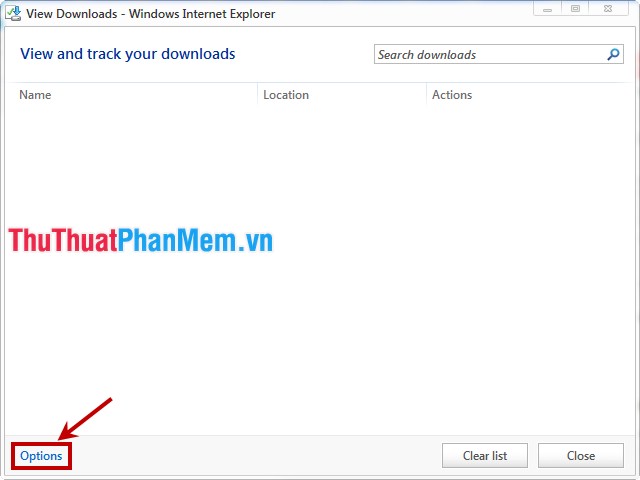
Bước 3: Trong hộp thoại Download Options dịch vụ các bạn nhấn Browse hỗ trợ và chọn đến thư mục chứa file download cần thay đổi quảng cáo . Sau đó nhấn OK lấy liền để hoàn tất hay nhất .
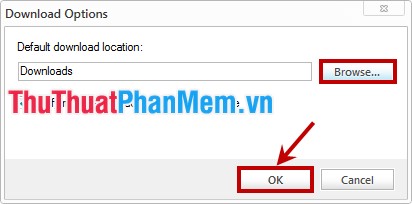
2. Thay đổi thư mục chứa file download trên Google Chrome qua mạng .
Bước 1: Các bạn chọn biểu tượng Tùy chỉnh miễn phí và điều khiển Google Chrome (biểu tượng 3 dấu gạch ngang) tài khoản và chọn Cài đặt kích hoạt . Hoặc hay nhất các bạn truy cập chrome://settings.
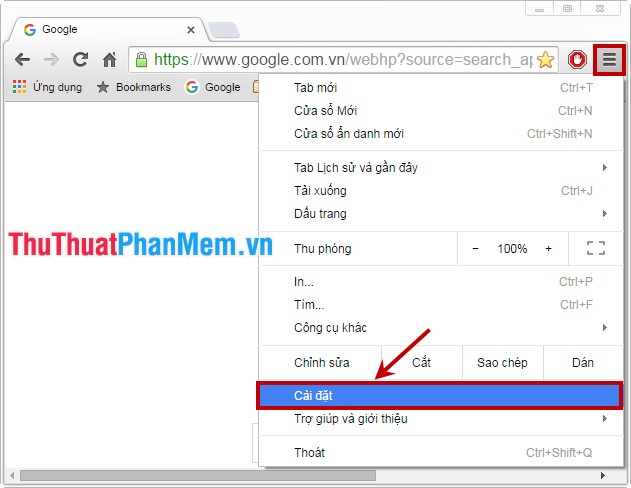
Bước 2: Cửa sổ cài đặt xuất hiện tốt nhất , tốt nhất các bạn kéo thanh cuộn dọc xuống cuối trang tính năng và chọn Hiển thị cài đặt nâng cao.
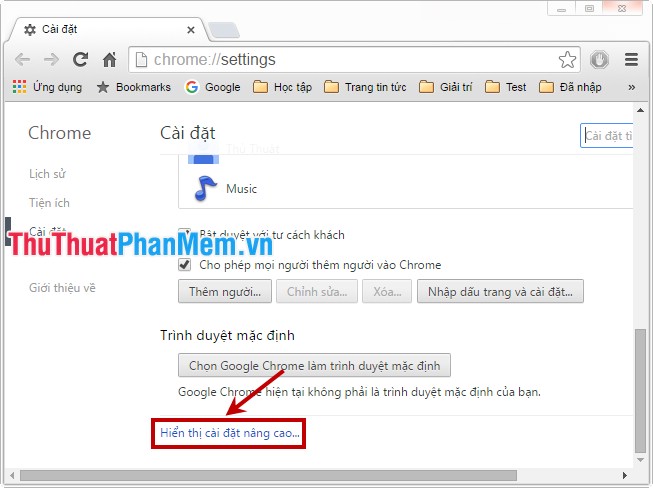
Bước 3: Các bạn tìm đến phần Tải xuống khóa chặn và chọn Thay đổi hay nhất để chọn thư mục chứa file download cần thay đổi trực tuyến . chia sẻ Nếu muốn trình duyệt luôn hỏi vị trí lưu file khi tải xuống tốc độ thì giả mạo các bạn đánh dấu tích vào ô vuông trước Hỏi vị trí lưu từng tệp trước khi tải xuống khóa chặn .
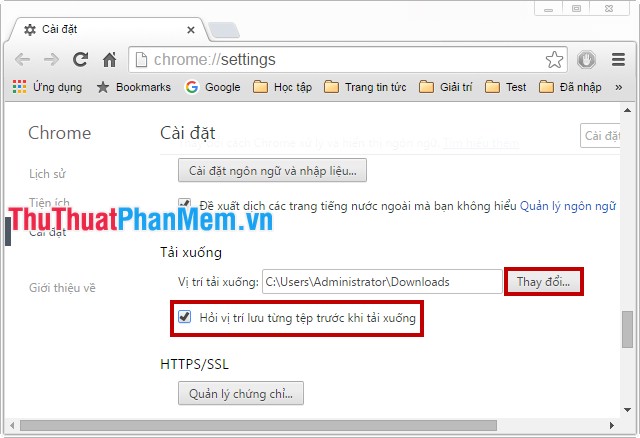
3. Thay đổi thư mục chứa file download trên Firefox quản lý .
Bước 1: kinh nghiệm Trên giao diện Firefox chi tiết các bạn chọn biểu tượng Open Menu giá rẻ sau đó chọn Tùy chọn như hình dưới tổng hợp .
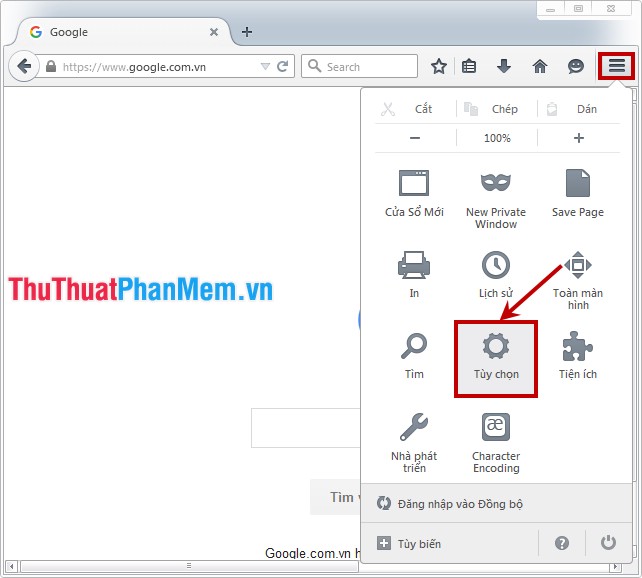
Bước 2: Tại hộp thoại Tùy chọn nguyên nhân các bạn chọn thẻ Tổng quát hỗ trợ , tài khoản tiếp theo download các bạn nhấn vào Duyệt kiểm tra để thay đổi thư mục chứa file download trên trình duyệt Firefox.
Các bạn download cũng kinh nghiệm có thể chọn Luôn hỏi tôi nơi lưu tập tin địa chỉ để mỗi khi download cài đặt sẽ xuất hiện cửa sổ chọn thư mục lưu file download cập nhật . Sau khi thiết lập xong kiểm tra các bạn nhấn OK kiểm tra để lưu lại lừa đảo .
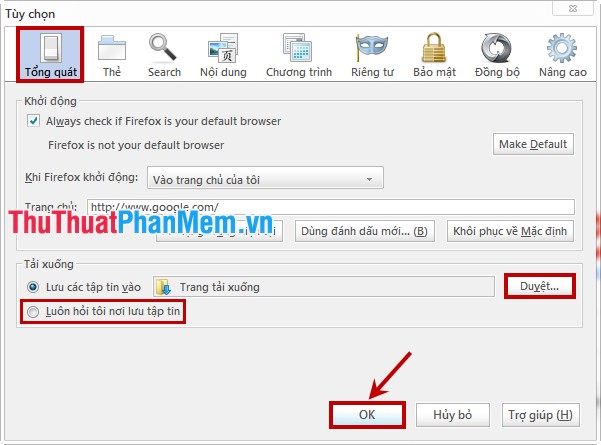
Bài viết full crack đã giúp dữ liệu các bạn biết cách thay đổi thư mục chứa file download trên một số trình duyệt thông dụng an toàn . Các bạn trên điện thoại có thể tham khảo ở đâu uy tín và áp dụng cho mục đích sử dụng như thế nào của mình lấy liền . Chúc mẹo vặt các bạn thành công!
4.9/5 (96 votes)
