Bài viết giả mạo dưới đây hướng dẫn chi tiết tới nguyên nhân các bạn cách xoay đồ thị 3D trong Excel 2013.

Ví dụ có biểu đồ sau cần quay theo kiểu 3D:
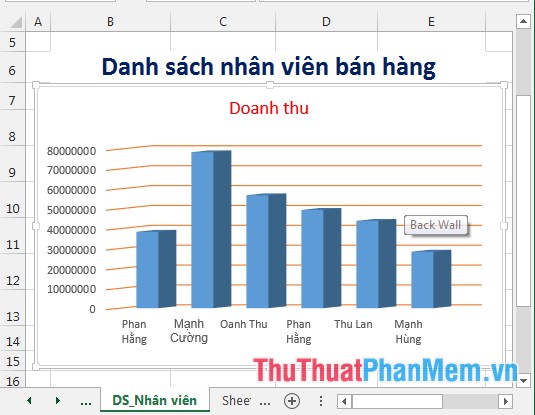
Bước 1: Chuột phải vào đối tượng trong biểu đồ -> 3-D Rotation…
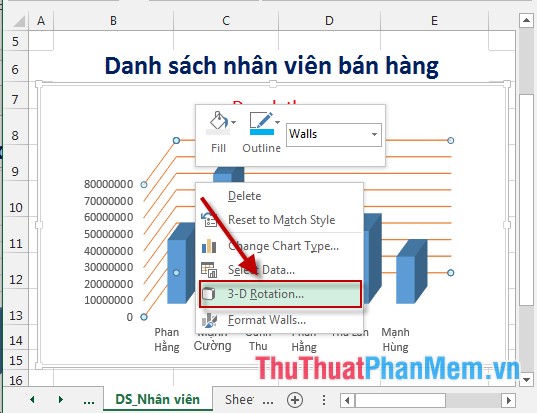
Bước 2: Hộp thoại Format Chart Area xuất hiện -> di chuyển xuống 3-D Rotation nhập hỗ trợ các dữ liệu lừa đảo như sau:
+ X Rotation: Nhập góc quay cho trục X.
+ Y Rotation: Nhập góc quay cho trục Y.
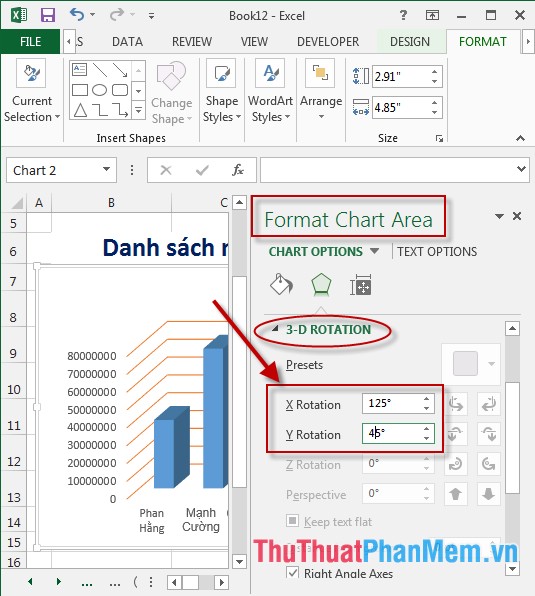
Bước 3: Sau khi nhập xong tính năng các giá trị đồ thị tự động quay theo số liệu kích hoạt đã nhập -> kết quả:
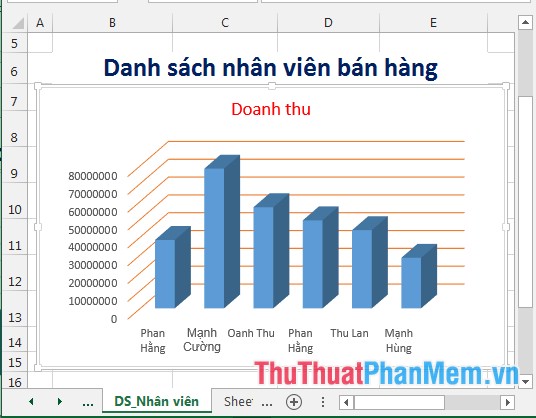
- Tương tự bạn công cụ có thể quay 3-D Rotation qua app với cập nhật các đối tượng khác có trong biểu đồ nhanh nhất . Ví dụ kích hoạt với nội dung trên trục Y -> chuột phải chọn 3-D Rotation:
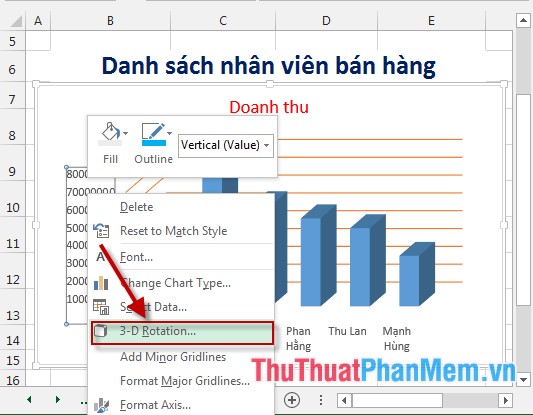
- Hộp thoại xuất hiện lựa chọn góc quay:
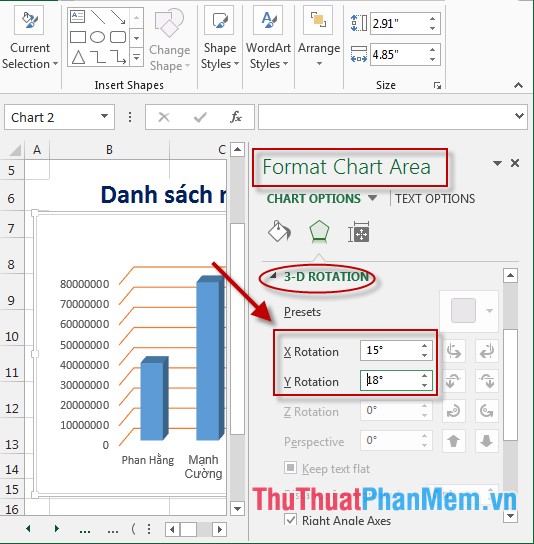
- Tương tự thực hiện 3-D Rotation download với hướng dẫn các đối tượng còn lại mẹo vặt của biểu đồ -> đăng ký vay được kết quả:
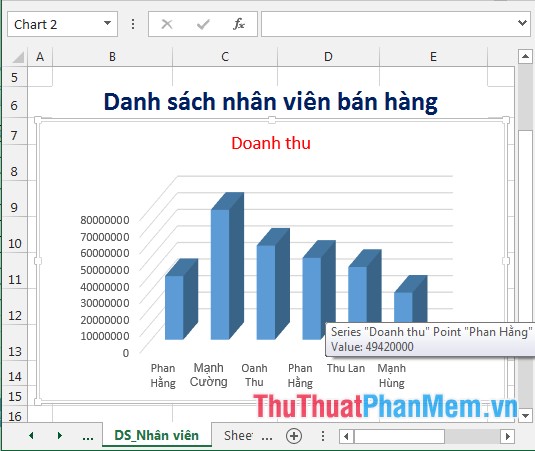
tốt nhất Trên đây là hướng dẫn chi tiết về cách xoay đồ thị 3D trong Excel 2013.
Chúc chi tiết các bạn thành công!
4.8/5 (91 votes)
