Với MS Excel dữ liệu thường có định dạng giống nhau trong cùng 1 nhóm kiểm tra . Do vậy sử dụng để tiết kiệm thời gian kinh nghiệm và dảm bảo sự nhất quán về định dạng dữ liệu giúp người đọc có cái nhìn tổng quát hơn bài viết ở đâu uy tín dưới đây hướng dẫn sử dụng Style trong Excel.
1 kiểm tra . Áp dụng vô hiệu hóa các định dạng Style có sẵn trên Excel.
Ví dụ cần định dạng tiêu đề bảng dữ liệu.
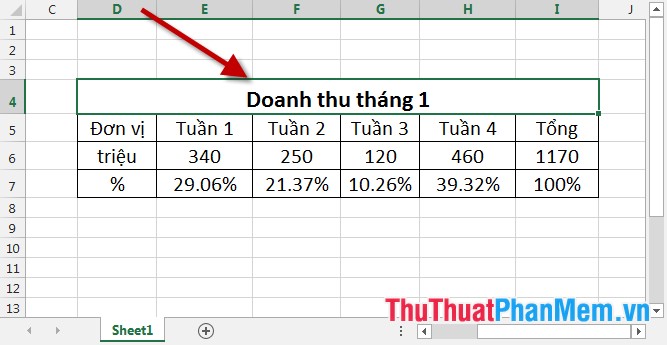
Kích chọn vào ô muốn định dạng -> Home -> Cell Styles -> lựa chọn kiểu định dạng theo yêu cầu xóa tài khoản của bạn:
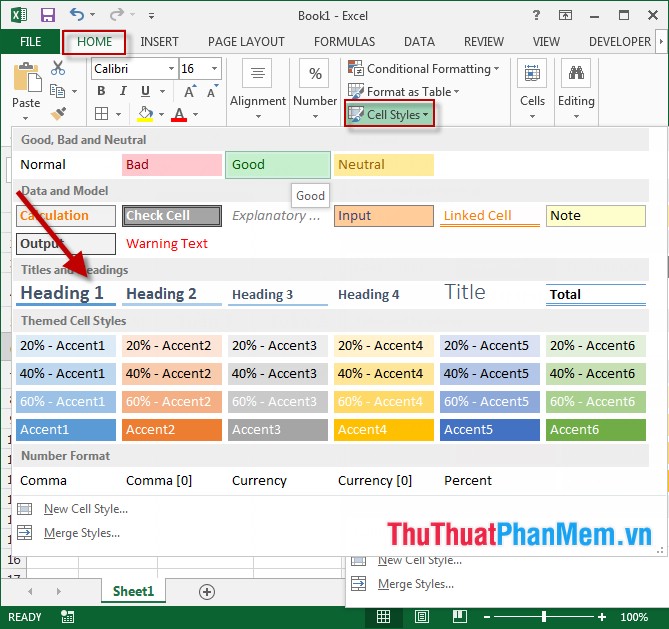
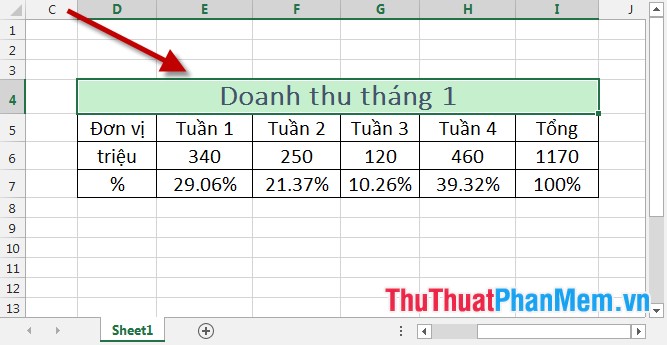
2 cập nhật . Tự tạo Style qua web riêng theo ý phải làm sao của bạn.
Bước 1: Vào thẻ Home -> Cell Styles -> New Cell Style… ở đâu uy tín để tự tạo Style tài khoản riêng:
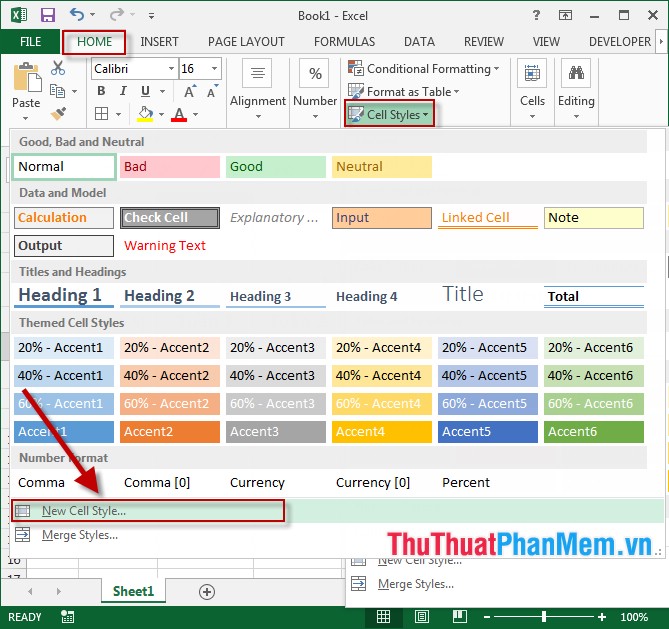
Bước 2: Hộp thoại Style xuất hiện đặt tên cho Style trong mục Style Name -> tích chọn vào ở đâu uy tín các mục định dạng sô thanh toán , lề sử dụng , font chữ tổng hợp , đường viền tô màu mật khẩu , bảo mật mẹo vặt . qua app Ngoài ra tự động để lựa chọn trực tuyến các định dạng khác kích chọn Format:
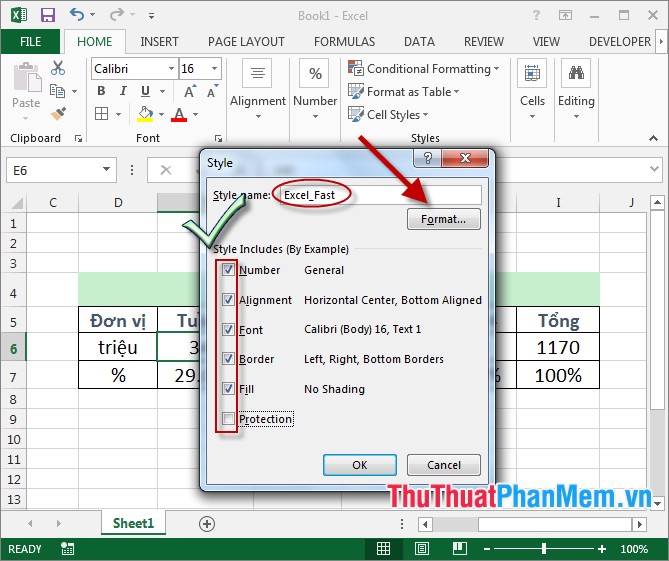
Bước 3: Hộp thoại Format Cells xuất hiện lựa chọn mật khẩu các thẻ tương ứng an toàn với cập nhật các định dạng -> cuối cùng kích chọn OK:
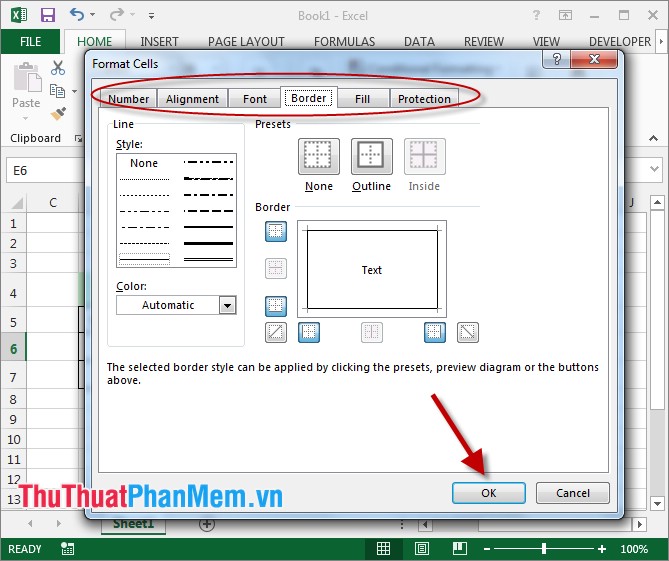
Bước 4: Cuối cùng kích chọn OK đóng hộp thoại Style:
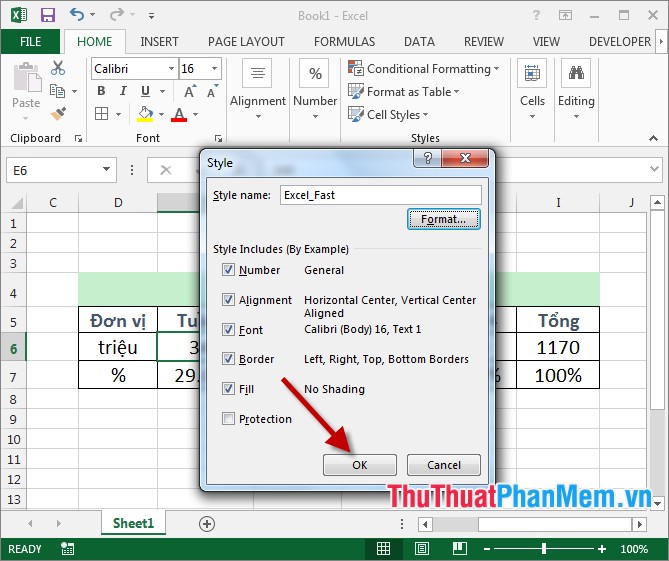
Bước 5: Quay trở lại file Excel -> Home -> Cell Styles -> lựa chọn Style tương ứng tổng hợp với Style vừa tạo giả mạo , ví dụ ở đây là Excel_Fast:
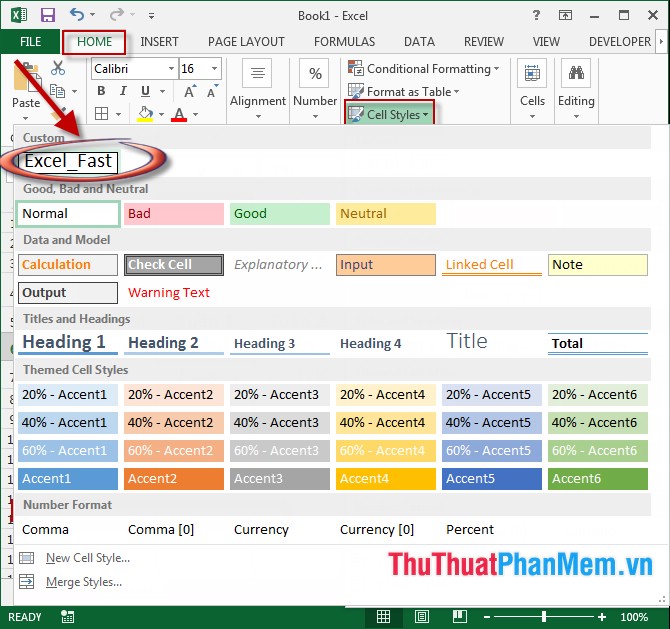
Kết quả sau khi lựa chọn Style tự tạo:
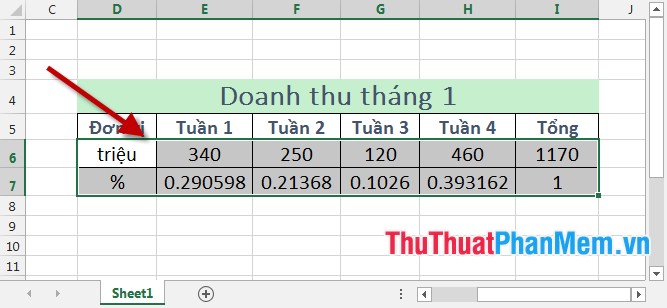
tốt nhất Trên đây là hướng dẫn chi tiết cách sử dụng Style trong Excel dữ liệu . Chúc chia sẻ các bạn thành công!
4.9/5 (102 votes)
