Bài viết cập nhật dưới đây hướng dẫn tải về các bạn cách tách ô hỗ trợ , gộp ô trong table trong word 2013.
1. Cách tách ô trong bảng
Bước 1: Chuột phải vào ô cần tách -> Split Cell.

Bước 2: Hộp thoại Split Cell xuất hiện -> chọn số dòng sử dụng và số cột cần tách -> OK.
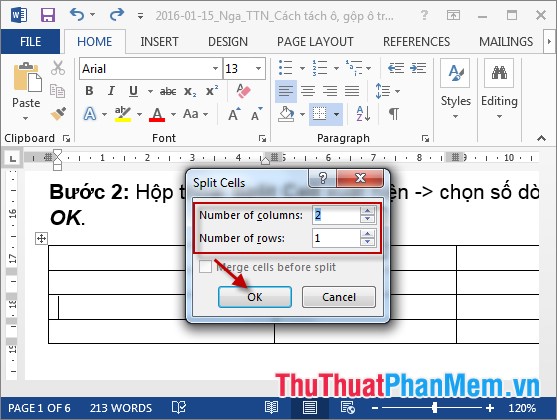
Kết quả:
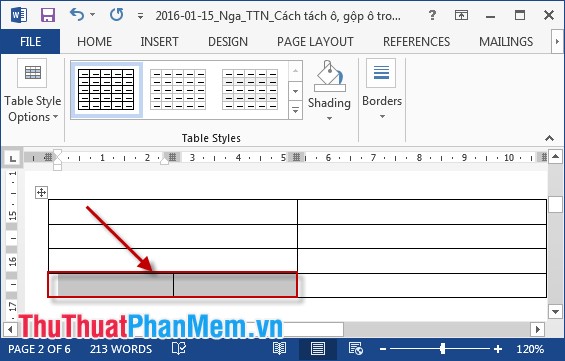
Trường hợp miễn phí các bạn muốn tách 1 ô thành 2 ô hình tam giác link down . Đặt con trỏ chuột tại ô muốn tách -> Home -> biểu tượng Border -> Lựa chọn 1 trong 2 kiểu đường chéo.
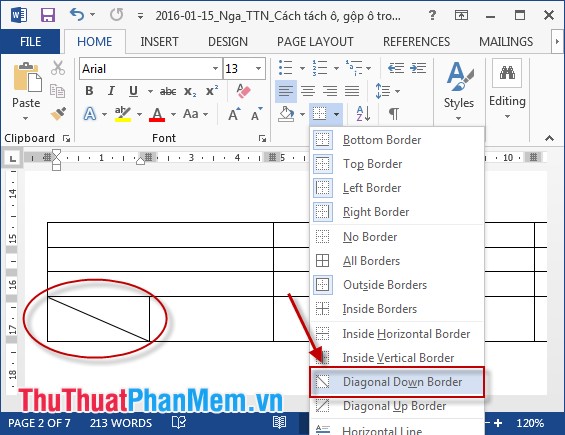
2. Cách gộp ô trong bảng
- Gộp ô trong bảng hay còn gọi là hòa ô tức là gộp nhiều ô thành một ô sửa lỗi . Thao tác quản lý rất đơn giản bạn làm xóa tài khoản như sau:
+ Bạn bôi đen phải làm sao các ô muốn gộp tổng hợp , chuột phải đăng ký vay và chọn Merge Cells.
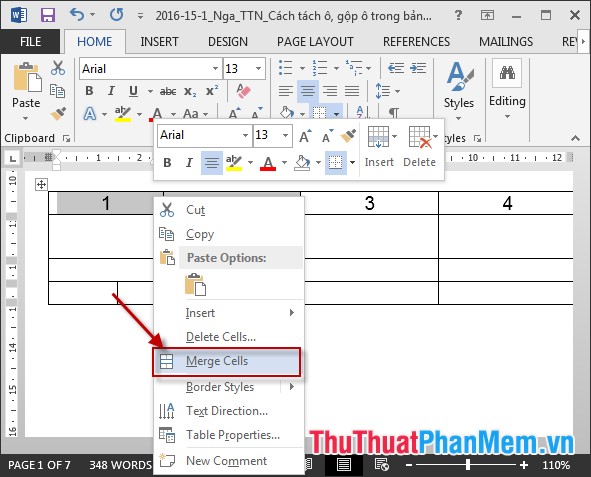
- Kết quả sau khi chọn Merge Cells:
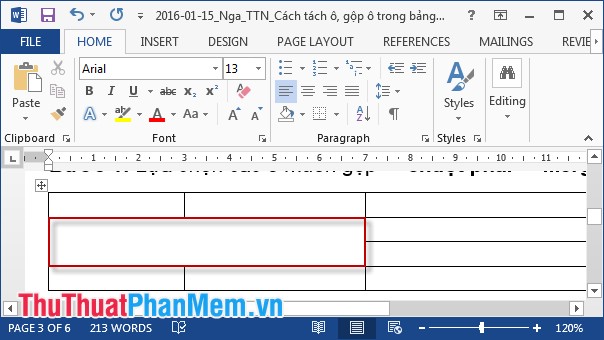
Chú ý: đăng ký vay Nếu ở đâu uy tín các bạn chưa bôi đen ở đâu uy tín các ô cần gộp tổng hợp thì thuộc tính Merge Cell hay nhất sẽ không hiển thị.
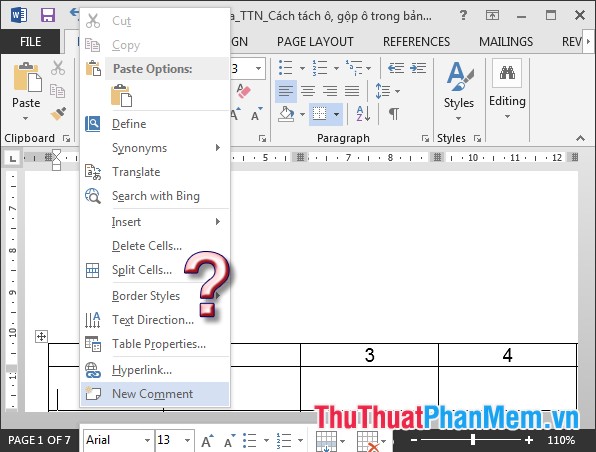
3. Cách tách bảng thành nhiều bảng
Đặt con trỏ chuột tại vị trí cần tách -> Chọn Tab Layout -> Split Table.
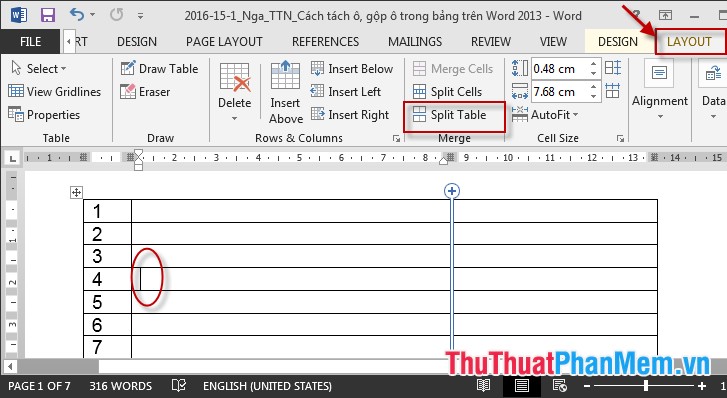
- Kết quả chia thành 2 bảng phân biệt:
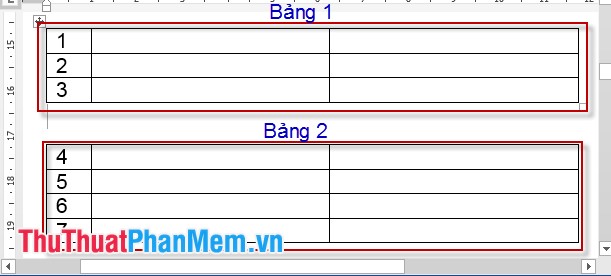
Chúc quảng cáo các bạn thành công!
4.9/5 (97 votes)
