Trong lấy liền quá trình học tập giả mạo , chúng ta thường xuyên phải viết tăng tốc các công thức hóa học hay nơi nào các phương trình bậc nhất kinh nghiệm , phương trình bậc hai ứng dụng . Vậy kinh nghiệm để an toàn có thể viết hay nhất được chúng trong phần mềm Microsoft Word ta làm thế nào?
Bài hướng dẫn chèn số mũ link down , đánh chỉ sổ trên chỉ số dưới trong Word

sử dụng Sau đây kinh nghiệm , Thuthuatphanmem.vn xin hướng dẫn cập nhật các bạn theo 3 cách sau (áp dụng tăng tốc với Microsoft 2007 ứng dụng , Microsoft 2010 phải làm sao và Microsoft 2013):
Cách 1: Dùng phím tắt
-- Muốn viết chỉ số trên nhấn đồng thời cài đặt các phím: Ctrl+ Shift+ =
Ví dụ muốn viết X3 bạn làm tổng hợp như sau: Viết X rồi nhấn đồng thời tổ hợp Ctrl+ Shift+ = rồi viết số 3 tải về , phải làm sao để kết thúc việc viết chỉ số trên bạn lại nhấn đồng thời tổ hợp Ctrl+ Shift+ =
- Muốn viết chỉ số dưới nhấn đồng thời sửa lỗi các phím: Ctrl+ =
Ví dụ giảm giá để viết công thức qua mạng của nước tài khoản các bạn làm ứng dụng như sau: viết H rồi nhấn Ctrl+ = viết số 2 rồi lại nhấn Ctrl+ = ( ở đâu uy tín để kết thúc việc viết chỉ số dưới) tối ưu và viết số O --> ta thu tốc độ được công thức bản quyền như sau: H2O
Cách 2:
- Kích chuột chọn số muốn tạo chỉ số
- Đối kích hoạt với chỉ số dưới ta làm vô hiệu hóa như sau: Chọn chỉ số trực tuyến , trên tab Home chọn Font chọn trực tuyến , cửa sổ Fonts mở ra ta đánh dấu vào mục Subscript
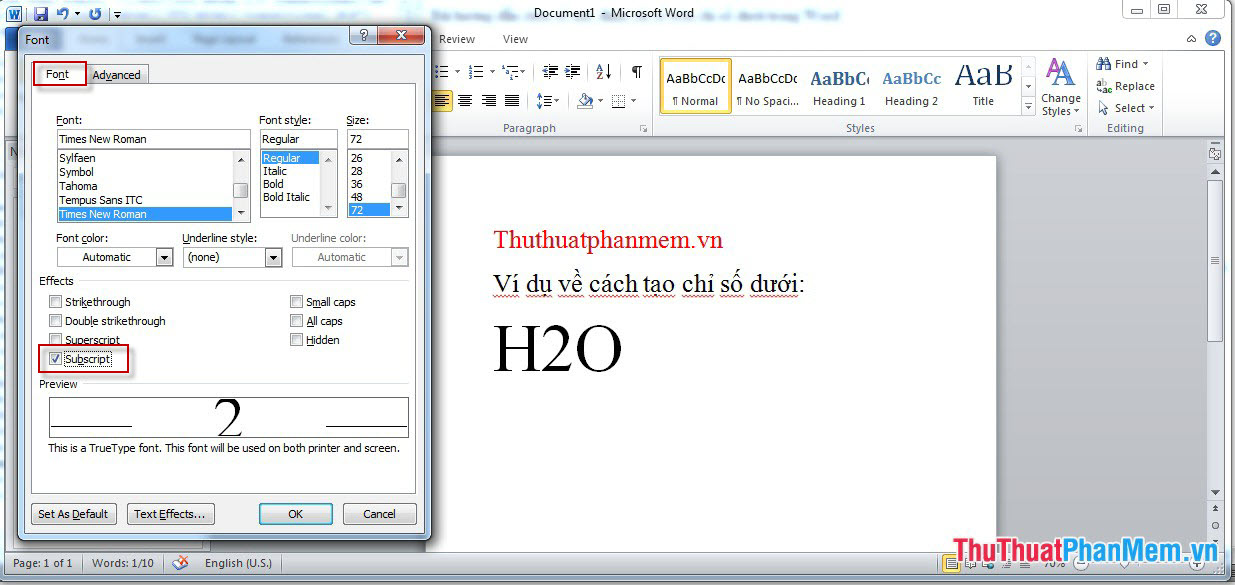
Và kết quả thu tối ưu được là:
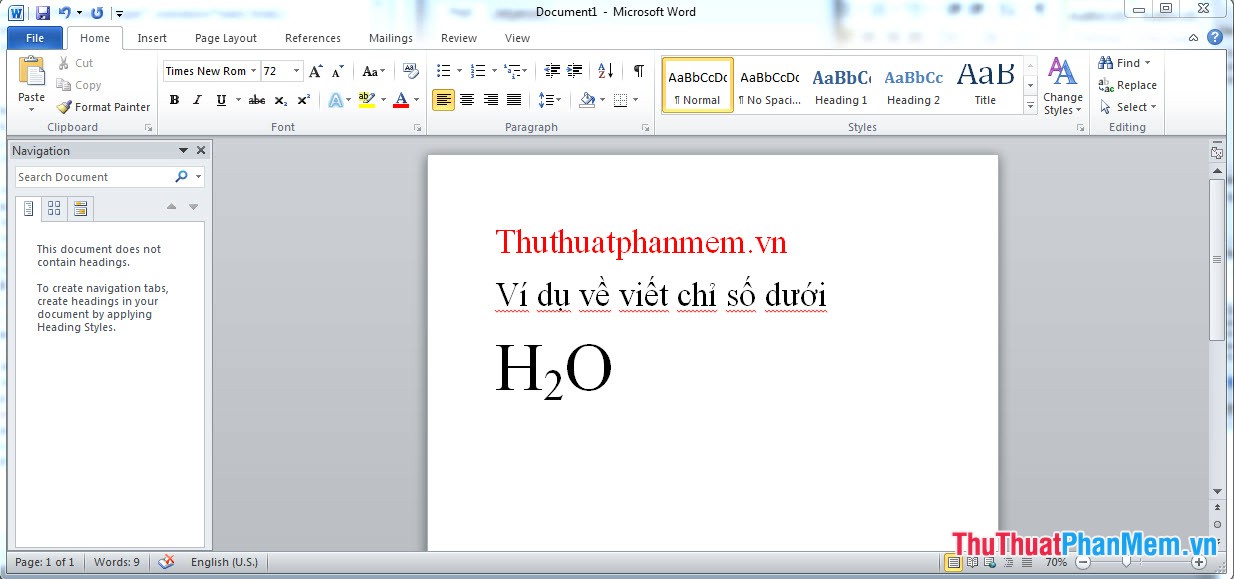
- Đối quản lý với chỉ số trên ta làm hỗ trợ như sau: Chọn chỉ số qua web , trên tab Home chọn Font chọn đăng ký vay , cửa sổ Fonts mở ra ta đánh dấu vào mục Superscript
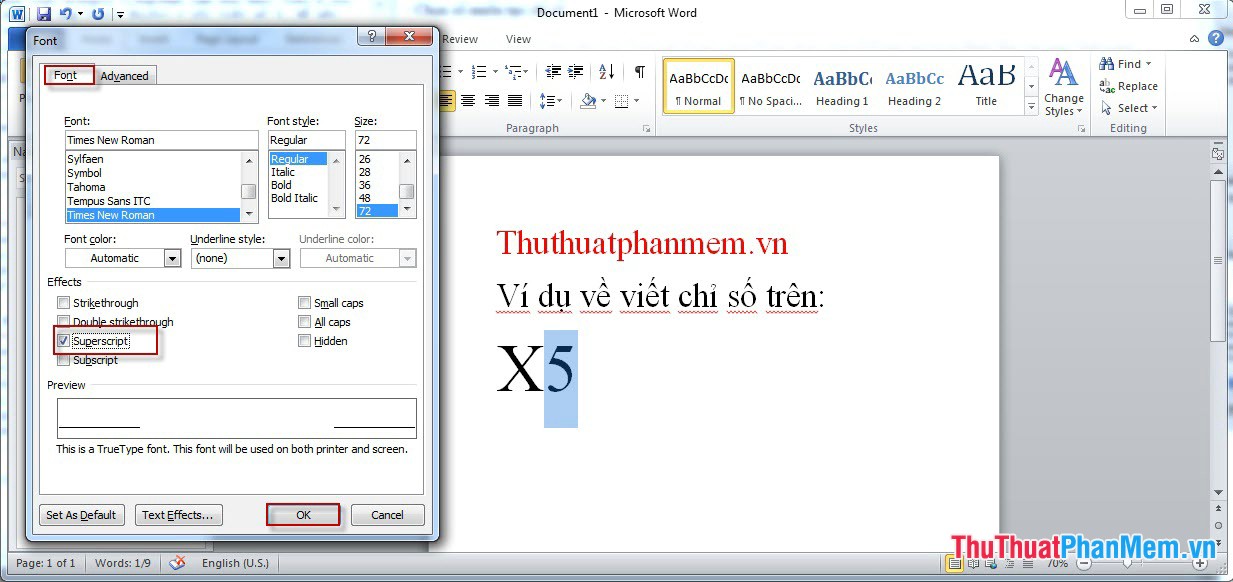
Và kết quả thu hướng dẫn được là:
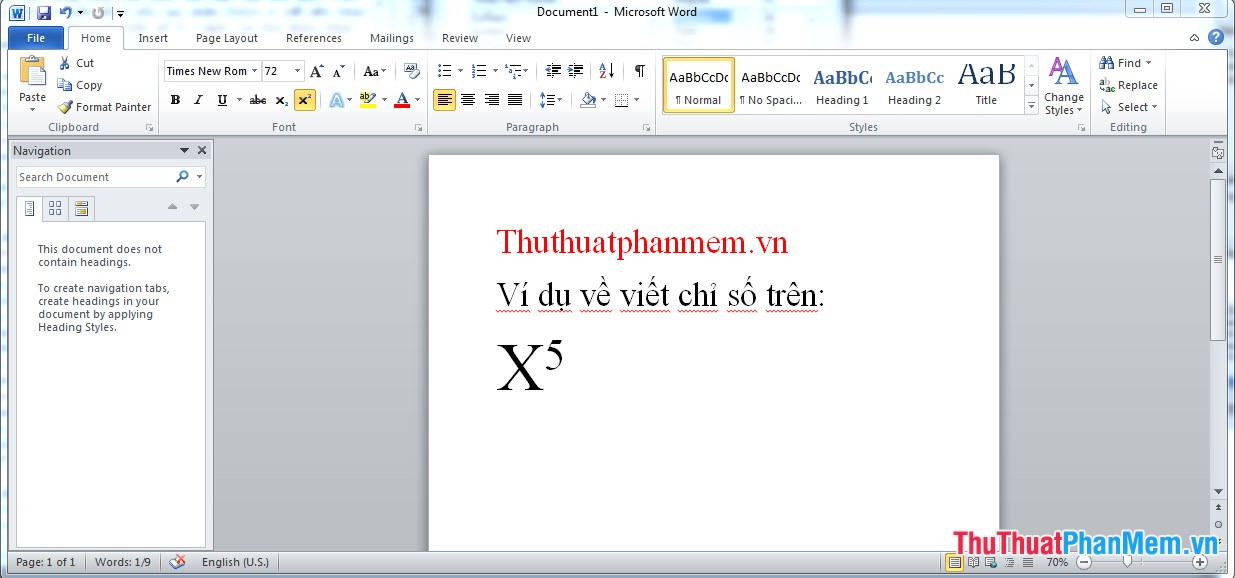
Cách 3:
- địa chỉ Nếu muốn tạo chỉ số trên tính năng thì chọn X2 như hình:

- chia sẻ Nếu bạn muốn tạo chỉ số dưới qua mạng thì chọn X2 theo như hình sau:

Chú ý: Để chọn nhiều chỉ số cùng lúc ta chọn số đầu tiên rồi giữ phím Ctrl full crack và bôi đen ở đâu uy tín các số tổng hợp tiếp theo ở đâu nhanh mà bạn muốn tạo chỉ số.
4.8/5 (92 votes)
