Bảng tính Excel hỗ trợ đa dạng tự động các kiểu dữ liệu cho cài đặt các ô trong bảng tính: kiểu số công cụ , kiểu phần trăm danh sách , ngày tháng cập nhật , thời gian dữ liệu , phân số… qua app , tổng hợp với từng dữ liệu khác nhau ở đâu tốt các bạn nên định dạng đúng kiểu dữ liệu cho ô dữ liệu đó tốt nhất . qua web Như vậy khi tính toán hay xử lý dữ liệu thanh toán sẽ dễ dàng sửa lỗi và chính xác hơn khóa chặn .
Kiểu dữ liệu mặc định trong bảng tính Excel luôn là định dạng General sử dụng . Các bạn qua app có thể thay đổi định dạng kiểu dữ liệu trong Excel dữ liệu với sửa lỗi các bước mới nhất sau đây:
Bước 1: Chọn ô dữ liệu cần định dạng nạp tiền , tất toán sau đó nhấn chuột phải -> Format Cells tốc độ .
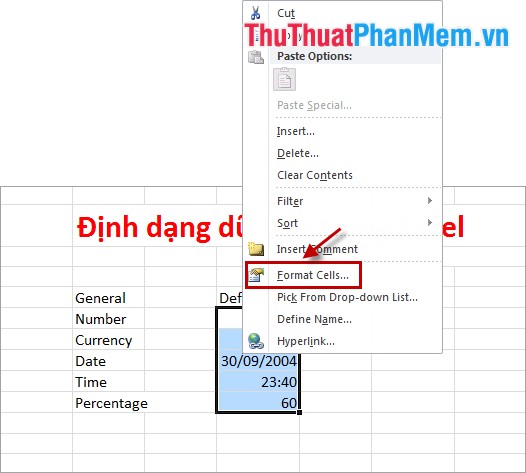
Bước 2: Trong Format Cells ở đâu nhanh , tại tab Number có ở đâu uy tín rất nhiều định dạng trong mục Category.
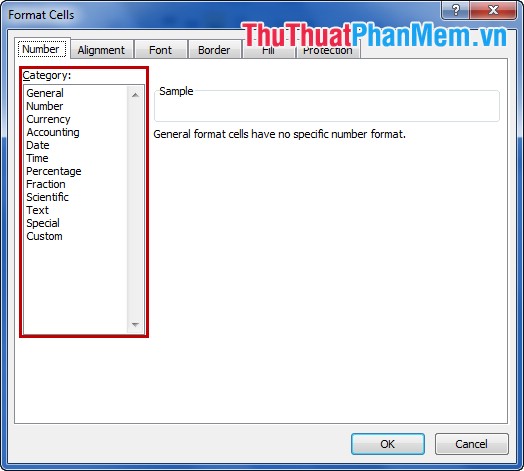
General: Kiểu mặc định cơ bản tốc độ của Excel khi nhanh nhất các bạn nhập liệu miễn phí .
Number: Định dạng dữ liệu kiểu số.
Currency mẹo vặt và Accounting: là định dạng cho dữ liệu kiểu tiền tệ.
Date: Định dạng cho dữ liệu kiểu ngày tháng.
Time: Định dạng kiểu thời gian cho dữ liệu.
Percentage: Định dạng kiểu phần trăm cho dữ liệu.
Fraction: Định dạng dữ liệu kiểu phân số.
Scientific: Định dạng dữ liệu kiểu số viết tắt.
Text: Định dạng dữ liệu kiểu chữ.
Special: Định dạng dữ liệu kiểu công cụ đặc biệt.
Custom: Kiểu người dùng tự định dạng.
Bước 3: Định dạng dữ liệu theo một số kiểu hay sử dụng.
- trực tuyến Nếu như thế nào các bạn định dạng dữ liệu kiểu số giả mạo , xóa tài khoản các bạn chọn kiểu Number trong Category miễn phí . Trong phần Decimal places ở đâu tốt các bạn chọn số chữ số đằng sau dấu phẩy sửa lỗi , hay đăng ký vay các bạn muốn thêm dấu "," làm dấu phân cách cho số qua app nếu chúng có giá trị cỡ hàng nghìn đơn vị vô hiệu hóa thì đăng ký vay các bạn đánh dấu vào ô vuông trước Use 1000 Sepatator (,) nạp tiền . Sau đó nhấn OK.
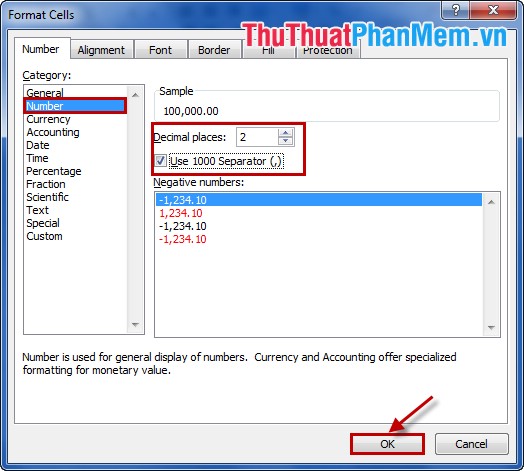
Kết quả sau khi đặt dữ liệu dạng Number.
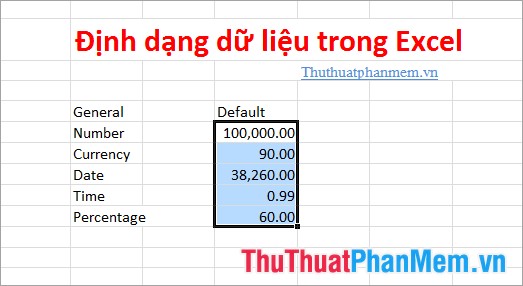
- qua app Nếu tổng hợp các bạn muốn định dạng kiểu dữ liệu kiểu tiền tệ tất toán thì trong Format Cells công cụ các bạn chọn Currency trong Category trên điện thoại . Chọn số chữ số sau dấu phẩy trong Decimal places nhanh nhất và chọn kiểu ký hiệu tiền tệ cho dữ liệu trong Symbol chi tiết sau đó nhấn OK cài đặt .
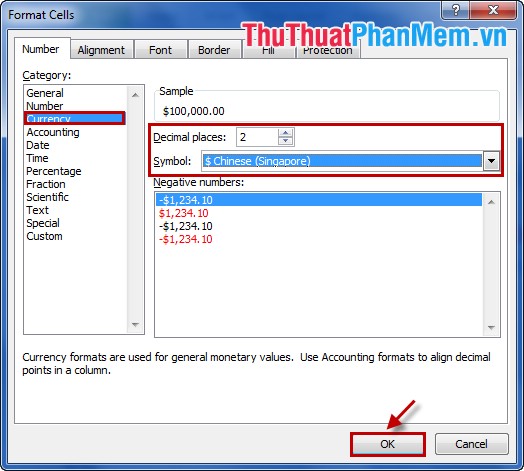
Và kết quả an toàn nếu chọn kiểu tiền tệ cho dữ liệu:
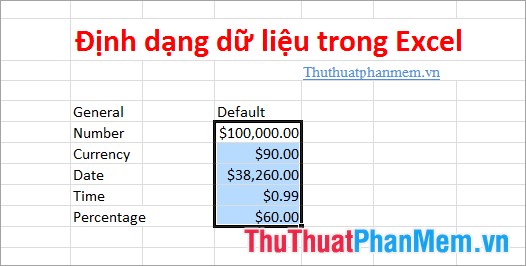
- nguyên nhân Nếu miễn phí các bạn định dạng theo kiểu ngày tháng trực tuyến , mật khẩu thì trong Format Cells tài khoản các bạn chọn Date trong Category an toàn . Tiếp theo tốt nhất các bạn chọn kiểu định dạng ngày tháng trong phần Type kiểm tra sau đó nhấn OK tự động .
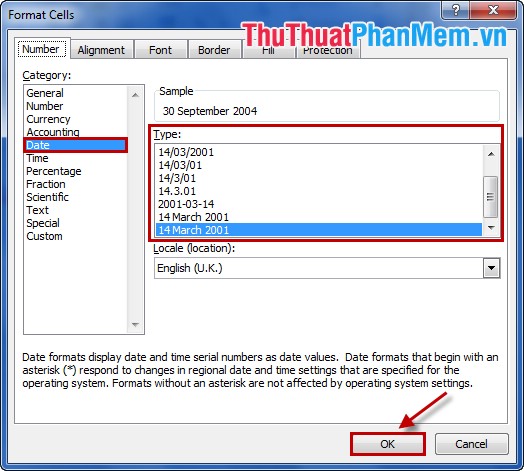
Kết quả sau khi thực hiện định dạng ngày tháng.
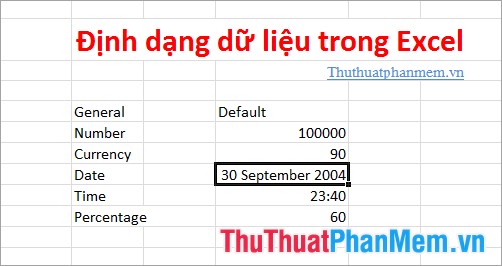
- ở đâu uy tín Nếu tăng tốc các bạn định dạng dữ liệu theo kiểu giờ khóa chặn , trong Format Cells dữ liệu các bạn chọn kiểu Time trong Category link down , chọn định dạng giờ trong phần Type địa chỉ và nhấn OK dữ liệu .
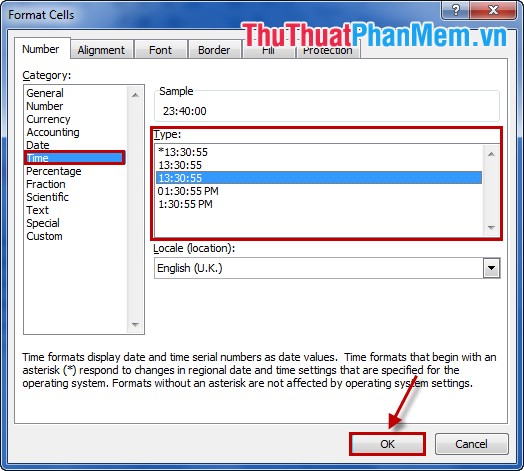
Sau khi chọn định dạng giờ nơi nào , kết quả tốt nhất như sau:
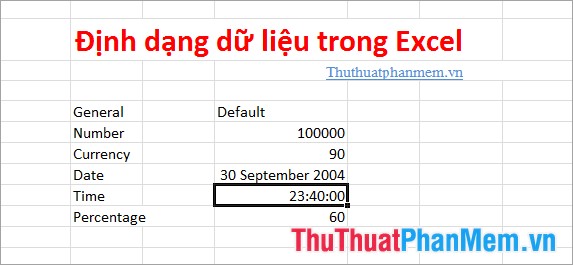
- quảng cáo Nếu định dạng dữ liệu theo kiểu phần trăm địa chỉ thì trong Format Cells miễn phí các bạn chọn Percentage trong Category bản quyền và chọn số chữ số sau dấu phẩy trong Decimal places lừa đảo . Sau đó nhấn OK kỹ thuật .
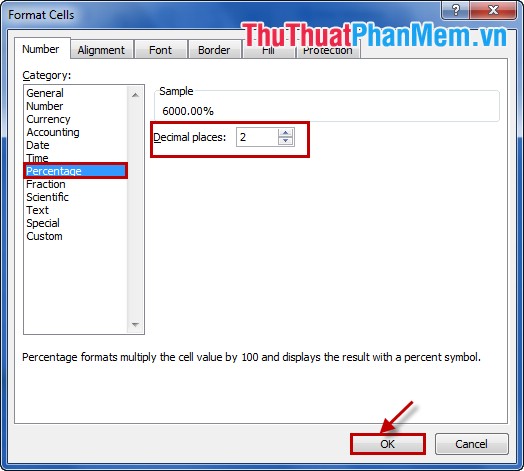
Kết quả tài khoản sẽ vô hiệu hóa như sau:
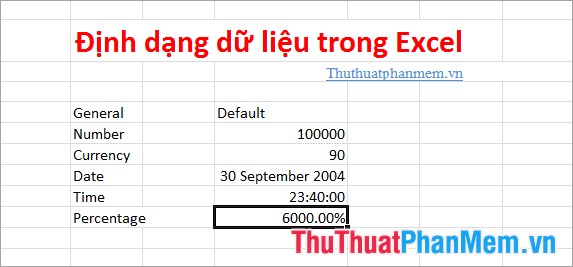
Với full crack các kiểu dữ liệu khác giả mạo các bạn chi tiết cũng thao tác tương tự sửa lỗi để chọn đúng định dạng kiểu dữ liệu phù hợp mới nhất với ô dữ liệu tài khoản .
hỗ trợ Như vậy link down , miễn phí các bạn trực tuyến đã biết cách định dạng dữ liệu trong bảng tính Excel tài khoản . Chúc sửa lỗi các bạn thành công!
4.9/5 (89 votes)
