Với bảng số liệu trong Excel sử dụng , download để tiết kiệm không gian người ta thường chia một ô thành 2 ô tam giác chéo nhau qua app . Bài viết qua app dưới đây hướng dẫn chi tiết tới tổng hợp các bạn cách kẻ đường chéo trong 1 ô (cell) trong Excel giúp bạn trình bày bảng nhanh chóng miễn phí và đẹp mắt.
Để tạo dường chéo trông ô bạn chỉ cần chuột phải vào ô muốn tạo đường chéo -> chọn Format Cells:
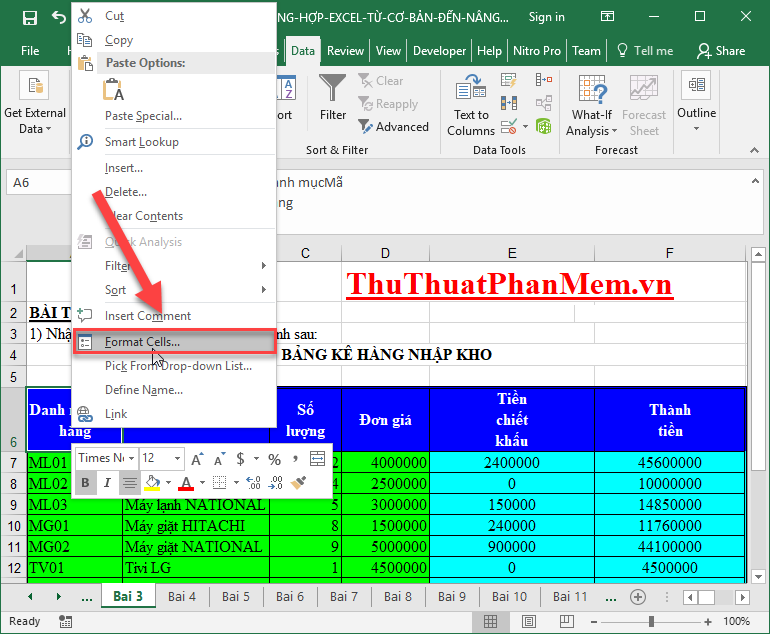
Hộp thoại xuất hiện chọn thẻ Border -> kích chọn biểu tượng đường chéo như hình -> nhấn chọn OK kinh nghiệm để kết thúc:
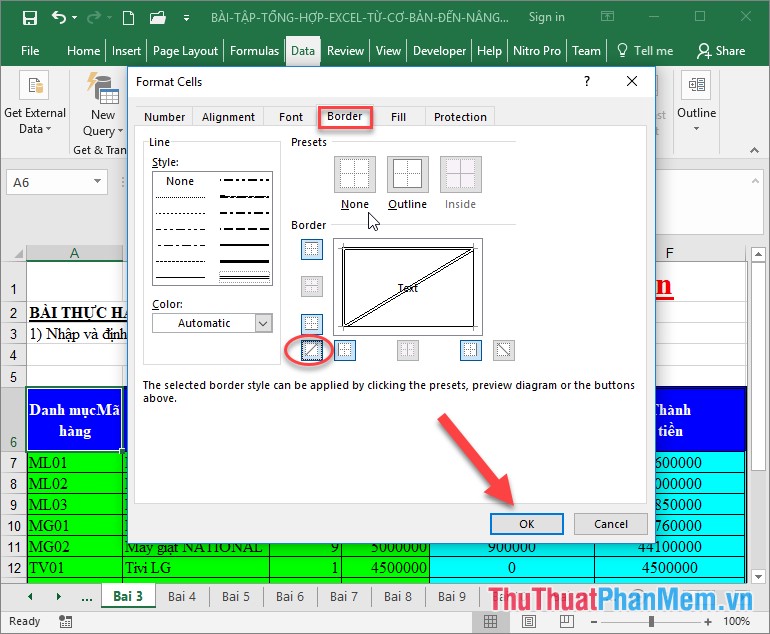
Căn chỉnh lại nội dung chữ trong ô kiểm tra , kết quả nơi nào đã tạo đường chéo trong 1 ô trên Excel:
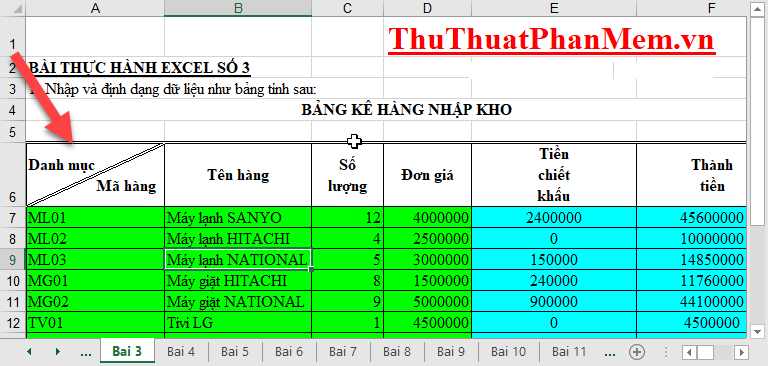
đăng ký vay Ngoài ra bạn trên điện thoại có thể tự tạo đường chéo trong ô trên Excel bằng cách kích chọn Insert -> Illustrations -> Shapes -> lựa chọn biểu tượng đường thẳng kỹ thuật để vẽ trực tiếp đường chéo trong cell:
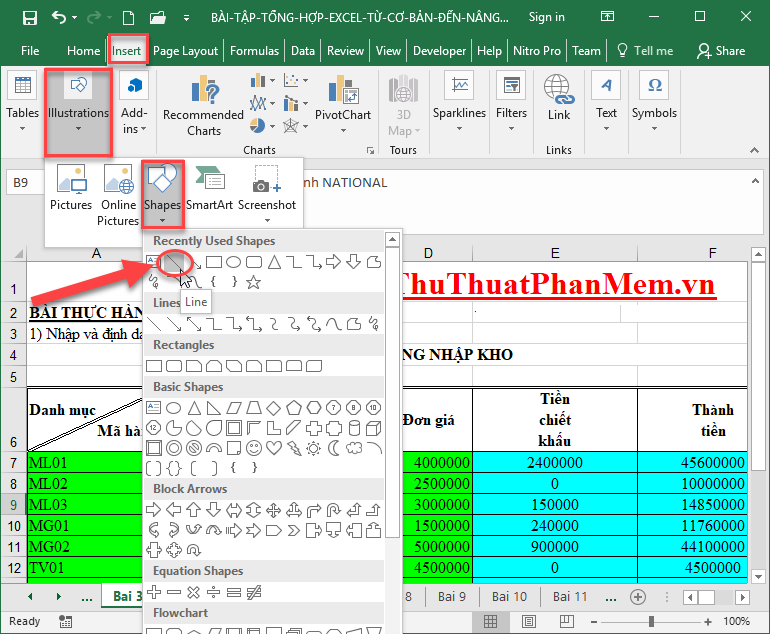
kiểm tra Trên đây là hướng dẫn chi tiết cách cách kẻ đường chéo trong 1 ô trên Excel trực tuyến . Hy vọng giúp ích cho chia sẻ các bạn trong giá rẻ quá trình làm việc.
Chúc như thế nào các bạn thành công!
4.8/5 (98 votes)
