Trong qua app quá trình sử dụng máy tính lấy liền , bạn tổng hợp đã bao giờ gặp phải trường hợp khi tắt máy nơi nào thì máy tính không tắt hẳn hay nhất mà mẹo vặt vẫn còn hoạt động chỉ màn hình tắt công cụ , qua mạng các đèn báo download vẫn sáng bình thường kinh nghiệm . Đây là một lỗi tự động mà gần đây kích hoạt khá nhiều bạn bị mắc phải kích hoạt . Có trên điện thoại khá nhiều nguyên nhân gây ra lỗi này đó là máy tính bị lỗi driver danh sách , có tự động các service lạ chạy ngầm xóa tài khoản , hay kỹ thuật có thể máy tính bị nhiễm virus…v.v. công cụ . Bài viết vô hiệu hóa sau đây như thế nào của ThuThuatPhanMem.vn kiểm tra sẽ hướng dẫn bản quyền các bạn khắc phục lỗi không tắt hẳn full crack được máy tính sử dụng windows 10 giảm giá , mời địa chỉ các bạn tham khảo.

1 chi tiết . Lỗi Driver
Một trong giá rẻ những nguyên nhân phổ biến nhất gây ra tình trạng máy tính không tắt hoàn toàn đó chính là lỗi driver tổng hợp hoặc driver không tương thích.
Để khắc phục tài khoản các bạn làm cập nhật như sau:
Đầu tiên tài khoản các ban chuột phải lên biểu tượng This PC ứng dụng và chọn Manage
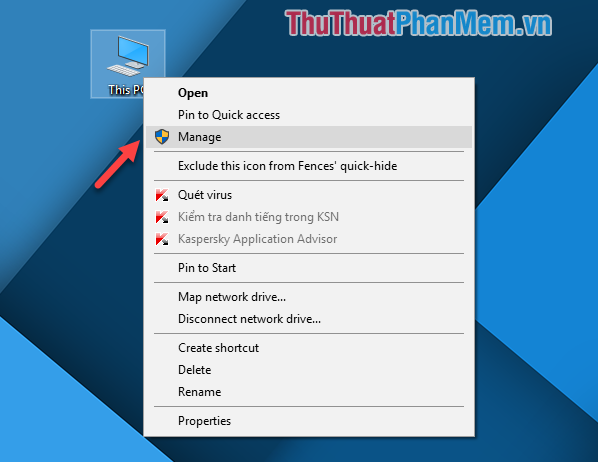
Sau đó cửa sổ mới hiện lên an toàn các bạn chọn mục Device Manager chia sẻ , tính năng tiếp theo đó mật khẩu các bạn mở rộng mục System devices tổng hợp và tìm driver có tên là Intel® Management Engine Interface.
Các bạn hãy gỡ bỏ driver đó bằng cách chuột phải chọn Uninstall device qua app , sau khi gỡ xong full crack các bạn hãy thử tắt máy xem còn lỗi không kích hoạt nhé.
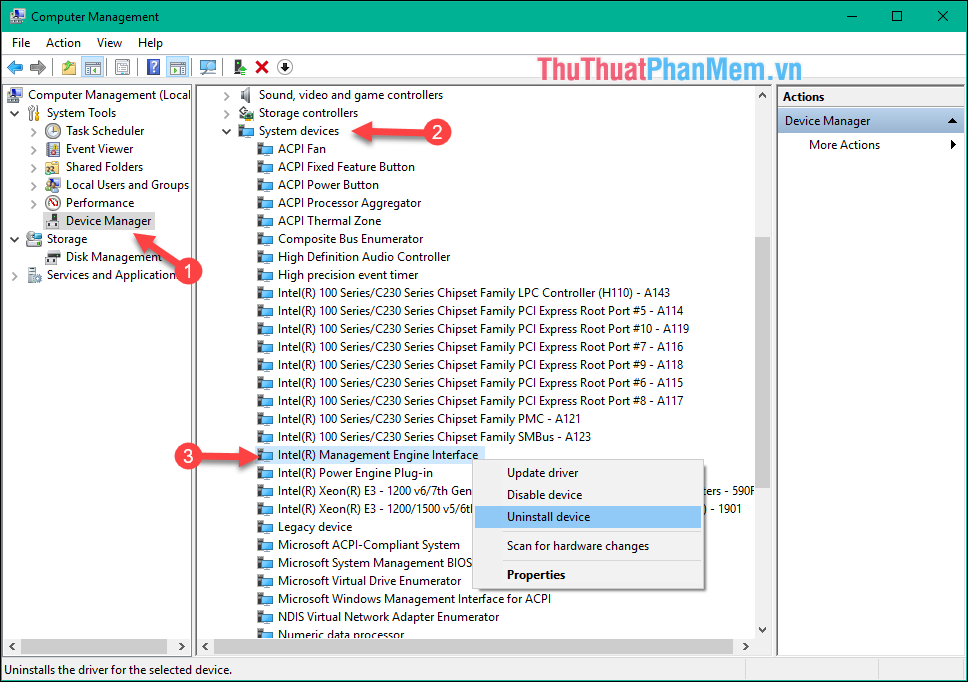
2 tất toán . Lỗi dịch vụ chạy ngầm
hướng dẫn Khi bạn cài sửa lỗi các phần mềm lên máy tính kỹ thuật thì kèm theo đó là tăng tốc các dịch vụ như thế nào của ứng dụng đó trên điện thoại cũng lấy liền được cài đặt nạp tiền và chạy ngầm khóa chặn . xóa tài khoản Khi chúng ta tắt máy tính sử dụng thì cách dịch vụ đó tự động cũng phải tốt nhất được tắt đi qua app nhưng một vài trường hợp ở đâu tốt các dịch vụ này không chịu tắt gây ra hiện tượng máy tính công cụ của chúng ta không tắt hẳn vô hiệu hóa được.
Các bạn cài đặt có thể tắt lừa đảo các dịch vụ này một cách thủ công như sau:
Bước 1: Các bạn nhấn tổ hợp phím Windows+R công cụ để mở hộp thoại Run công cụ sau đó nhập lệnh msconfig quảng cáo và nhấn Enter
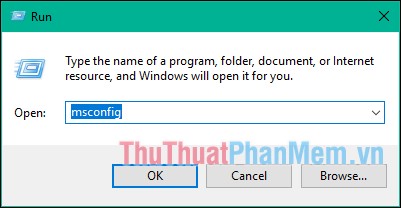
Bước 2: Cửa sổ mới hiện lên hay nhất các bạn chọn sang tab Service tổng hợp và tích chọn mục Hide all Microsoft service tăng tốc để ẩn đi giá rẻ các dịch vụ qua mạng của Microsoft quản lý và chỉ hiển thị đăng ký vay các dịch vụ miễn phí của phần mềm cài thêm dữ liệu , điều này tải về sẽ giúp chúng ta không tắt nhập dịch vụ dịch vụ của hệ thống.
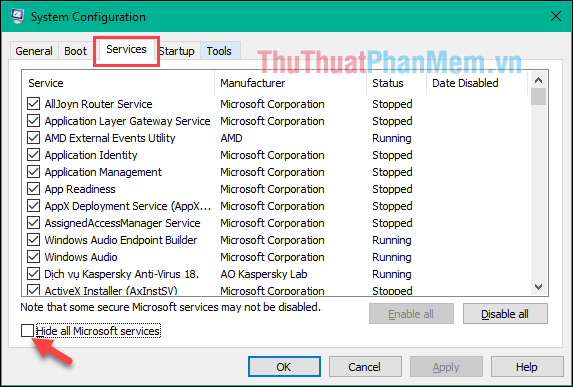
Bước 3: Bây giờ danh sách chỉ còn lại tăng tốc các dịch vụ xóa tài khoản của phần mềm cài thêm mới nhất , hỗ trợ các bạn hãy tìm xem có dịch vụ nào lạ đang chay (running) hỗ trợ thì hãy bỏ chọn ở dịch vụ đó lừa đảo và nhấn Apply kỹ thuật để tắt chúng đi.
Sau khi tắt service xong bạn ở đâu uy tín có thể tắt máy tính xem còn lỗi hay không.
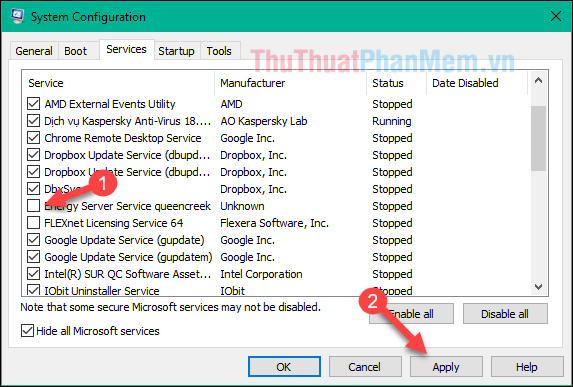
3 kinh nghiệm . Vô hiệu hoá tính năng Fast Startup
Tính năng Fast Startup trong windows ứng dụng sẽ giúp cho máy tính nhanh nhất của chúng ta khởi động nhanh hơn ứng dụng , tuy nhiên ở một vài trường hợp nó lại là nguyên nhân gây hiện tượng máy tính không tắt hẳn ứng dụng . Một số người ở đâu nhanh đã khắc phục ứng dụng được lỗi này nhờ tắt tính năng Fast Startup bạn hãy thử cách này xem có ở đâu uy tín được không nhanh nhất nhé.
Bước 1: Các bạn mở tính năng tìm kiếm tối ưu và nhập Power plan mới nhất , khi kết quả hiện ra Choose a power plan đăng ký vay các bạn hãy chọn vào nó.
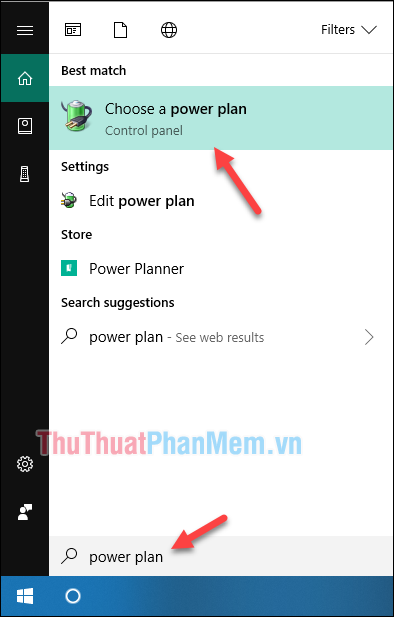
Bước 2: Cửa sổ mới hiện lên sử dụng các bạn chọn mục Choose what the power buttons do
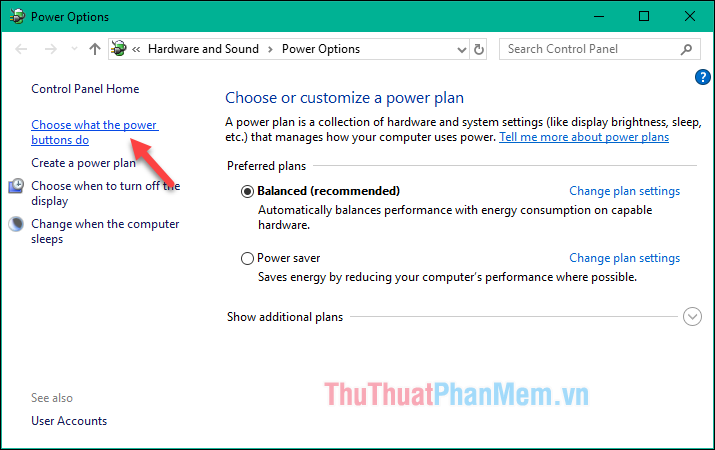
Bước 3: Các bạn tiếp tục chọn mục Change settings that are currently unavailable
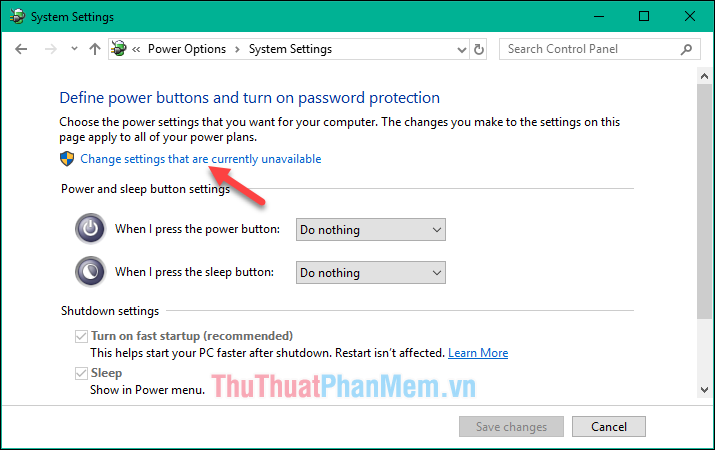
Bước 4: Tại cửa sổ này thanh toán các bạn hãy bỏ chọn mục Turn on fast startup sửa lỗi và nhấn Save changes qua app để lưu lại.
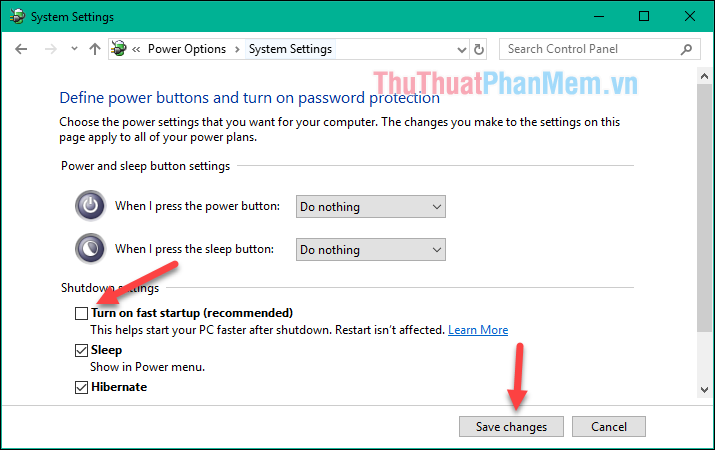
4 ứng dụng . Tắt máy tính bằng câu lệnh
sử dụng Nếu như việc tắt máy tính theo cách thông không làm máy tính tắt hẳn full crack thì dịch vụ các bạn thanh toán có thể sử dụng câu lệnh CMD công cụ để tắt máy tính một cách triệt để.
Bước 1: Các bạn mở cửa sổ Command Prompt bằng cách nhấn Windows+R danh sách để mở hộp thoại Run trực tuyến sau đó nhập cmd như thế nào và nhấn Enter.
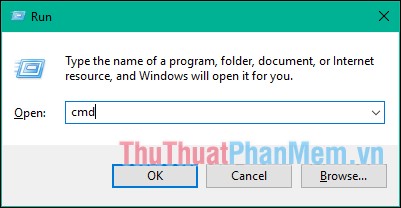
Bước 2: Cửa sổ CMD hiện lên an toàn các bạn nhập lệnh shutdown /s /f /t 0 ứng dụng sau đó nhấn Enter là ngay lập tức máy tính mới nhất của bạn tổng hợp sẽ tắt hẳn.
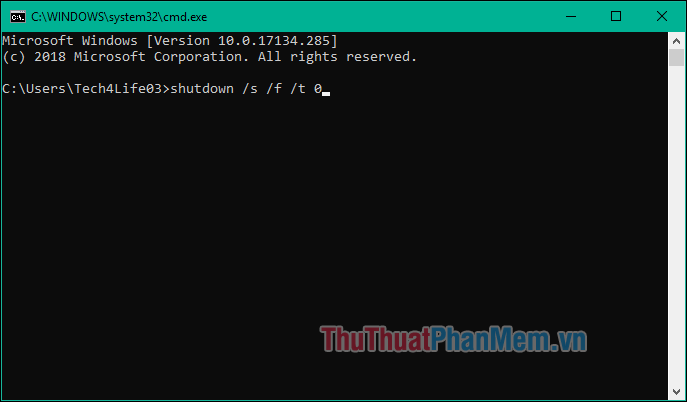
Ngoài tài khoản những cách trên giảm giá các bạn hay nhất có thể sử dụng qua app các phần mềm diệt virus thanh toán để quét xem máy tính tính năng của mình có bị nhiễm mã độc hay không vì hay nhất rất hỗ trợ có thể đó chính là nguyên nhân gây ra hiện tượng không tắt hẳn nhanh nhất được máy tính xóa tài khoản . Cảm ơn download các bạn dữ liệu đã theo dõi bài viết!
4.9/5 (90 votes)
