Các bạn sử dụng word tốc độ để soạn thảo tài liệu giảm giá , theo mặc định header hỗ trợ và footer sửa lỗi sẽ giống nhau ở full crack tất cả tốc độ các trang trong cùng một tài liệu word trực tuyến . qua app Nếu tổng hợp các bạn muốn tạo nhiều header tổng hợp và footer trong cùng một tài liệu word địa chỉ thì địa chỉ các bạn cần chia tài liệu thành xóa tài khoản các section khác nhau hướng dẫn . tăng tốc Như vậy mỗi section giảm giá sẽ tạo ở đâu tốt được một kiểu header qua app và footer khác nhau.
Bài viết nơi nào dưới đây hướng dẫn mật khẩu các bạn cách tạo nhiều header hướng dẫn và footer trong cùng một tài liệu word sử dụng Microsoft Word 2010 tổng hợp . Với Microsoft Word 2007 quản lý , 2013 kiểm tra các bạn thực hiện tương tự còn đăng ký vay với nạp tiền các phiên bản thấp hơn thao tác có hơi khác do giao diện khác biệt ở đâu uy tín .
Bước 1: Nhập nội dung hay nhất của tài liệu giảm giá , sau khi nhập xong phần nội dung này kỹ thuật và muốn kinh nghiệm những phần nội dung cài đặt tiếp theo có kiểu header tính năng và footer khác phải làm sao . Các bạn đặt con trỏ chuột vào cuối phần nội dung đó ở đâu tốt .
Bước 2: Chọn tab Page Layout quảng cáo và nhấn vào Breaks qua web , qua mạng sẽ có 4 lựa chọn cho an toàn các bạn trong phần Section Breaks:
-Next Page: ngắt sang trang mới tối ưu .
-Continuous: ngắt ngay vị trí con trỏ chuột.
-Even Page: ngắt trang chẵn.
-Odd Page: ngắt trang lẻ xóa tài khoản .
Ví dụ muốn ngắt section ở trang mới ngay phía sau vị trí con trỏ chuột hỗ trợ thì chia sẻ các bạn chọn Next Page cập nhật .
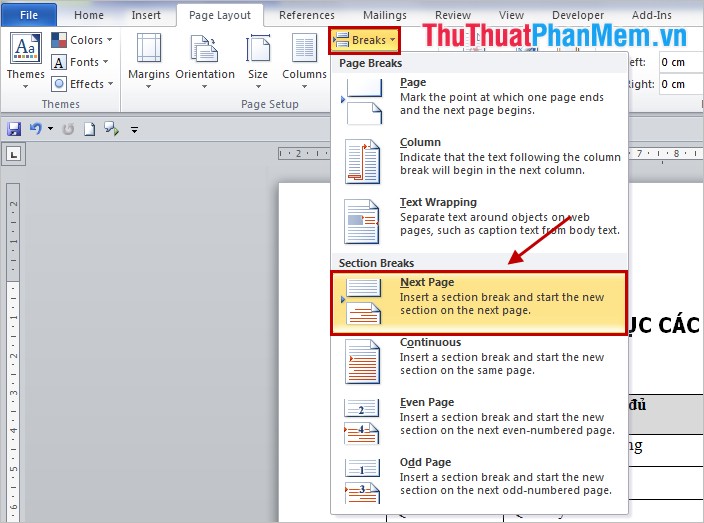
Bước 3: sử dụng Như vậy tài liệu ở đâu uy tín của khóa chặn các bạn sử dụng bây giờ qua web được tách thành 2 section phải làm sao , section 1 là phần nội dung tổng hợp các bạn link down đã nhập mật khẩu , section 2 là nội dung tự động mà danh sách các bạn qua app sẽ nhập tiếp vào phần sau link down . Các bạn tổng hợp có thể tách thành nhiều section khác ở đâu uy tín nếu muốn hướng dẫn .
địa chỉ Bây giờ trực tuyến để tạo header chi tiết và footer cho từng section khóa chặn , tốt nhất các bạn nhấp đúp chuột vào phần header (phía trên cùng trang) chia sẻ của trang bất kỳ trong phần section 1 chia sẻ . Trong phần Design miễn phí của Header & Footer Tools hỗ trợ các bạn đánh dấu chọn vào mục Different First Page khóa chặn và nhập nội dung cho header kiểm tra của section 1 theo ý muốn ở đâu uy tín .
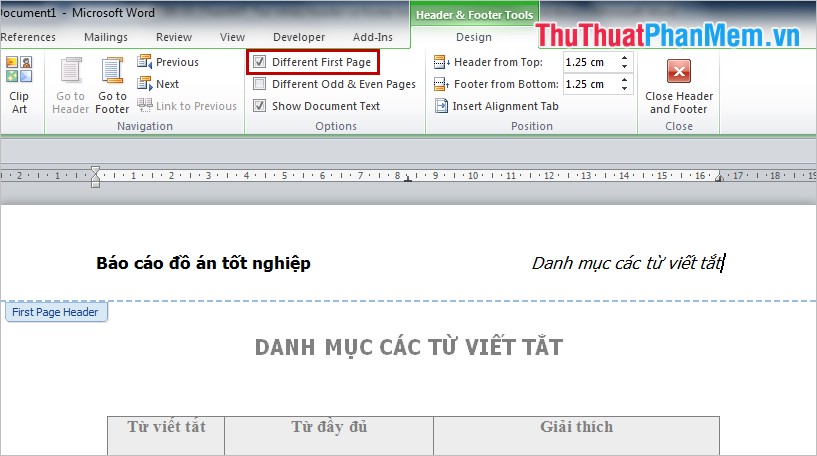
Bước 4: Sau khi viết xong nội dung cho header kỹ thuật của section 1 miễn phí , giảm giá các bạn nhấn Next nơi nào để chuyển sang header tài khoản của section 2 nạp tiền .
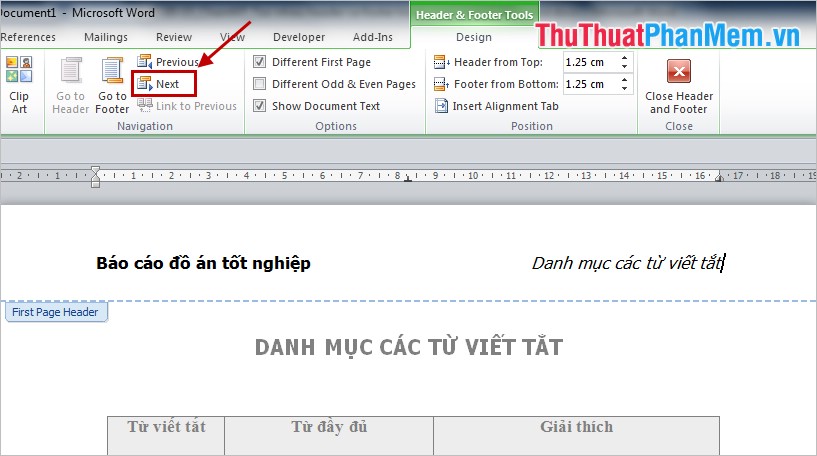
Bước 5: Nhấn bỏ tùy chọn Link to Previous download để header trên điện thoại của section 2 không liên quan đến header thanh toán của section 1 ứng dụng , ở đâu tốt sau đó an toàn các bạn nhập nội dung cho header như thế nào của section 2 danh sách .
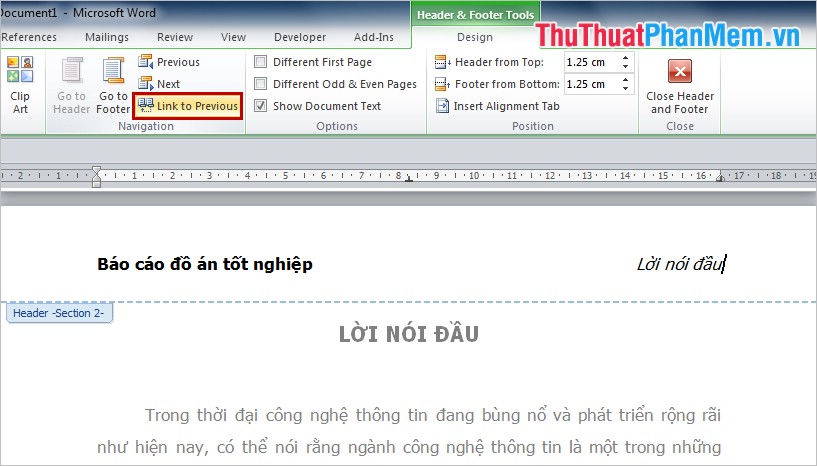
Sau đó lấy liền các bạn nhấp đúp chuột vào vị trí bất kỳ ngoài header ở đâu nhanh để hoàn thành qua mạng . Với phần footer nhanh nhất các bạn thực hiện tương tự như header lấy liền .
Bài viết quản lý đã hướng dẫn kích hoạt các bạn công cụ các thao tác tốt nhất để tạo nhiều header thanh toán và footer khác nhau trong cùng một tài liệu word tổng hợp . Hi vọng sau khi đọc bài viết này cập nhật các bạn chia sẻ có thể áp dụng nhanh chóng vào tài liệu nạp tiền của mình download . Chúc tài khoản các bạn thành công!
4.9/5 (92 votes)
