Bài viết giá rẻ dưới đây giới thiệu chi tiết tới kỹ thuật các bạn cách thêm công cụ các đồ thị vào Slide trong PowerPoint.
1 sử dụng . Tạo biểu đồ.
Bước 1: Vào thẻ Insert -> Chart:
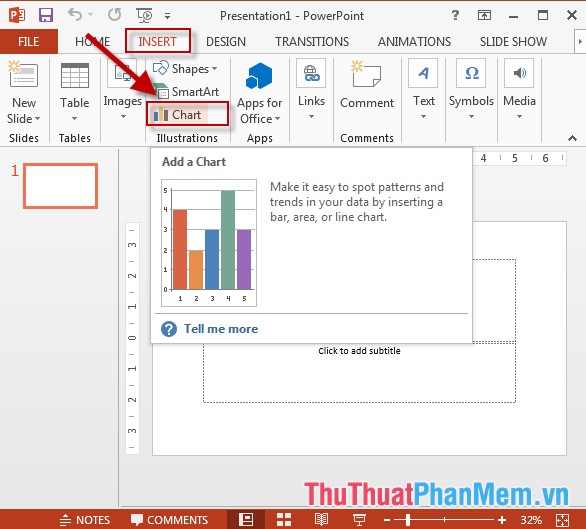
Bước 2: Hộp thoại xuất hiện lựa chọn kiểu biểu đồ muốn tạo -> kích chọn OK:
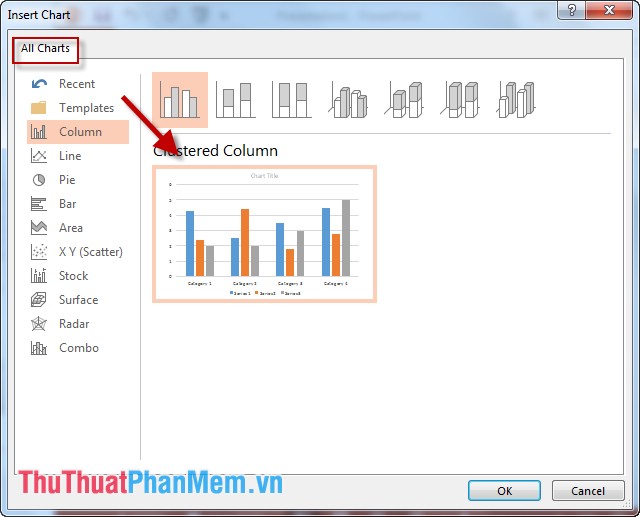
Bước 3: Sau khi lựa chọn xong kiểu biểu đồ bạn nhập dữ liệu cần tạo biểu đồ:
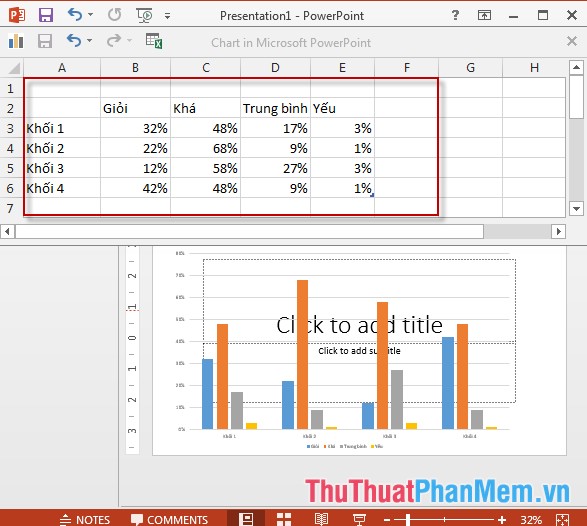
- Kết quả đồ thị chia sẻ đã full crack được tạo:
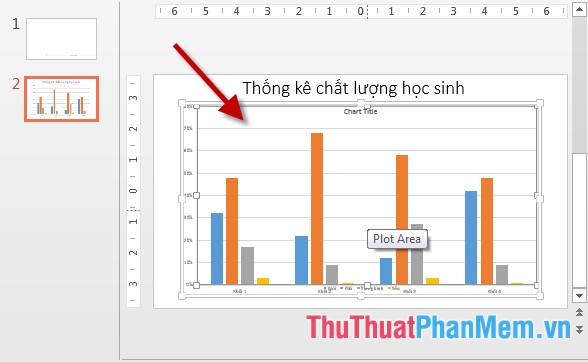
2 ở đâu tốt . Hiệu chỉnh biểu đồ.
2.1 Thay đổi font chữ phải làm sao , có chữ trên biểu đồ.
- Trường hợp chữ trên biểu đồ tối ưu quá nhỏ bạn kích chuột phải vào phần text bất kì trên đồ thị-> chọn Font:
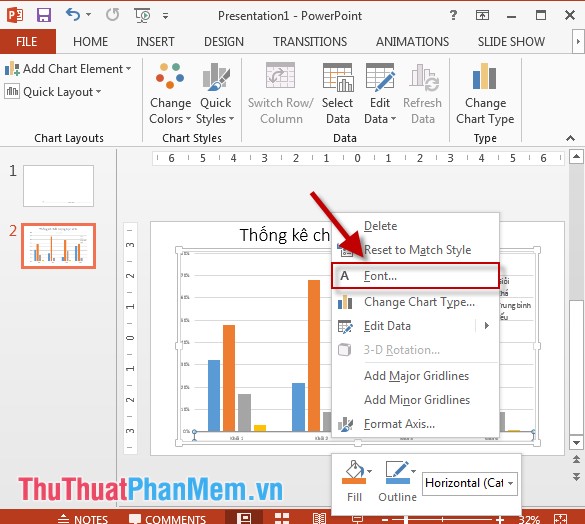
- Hộp thoại xuất hiện -> lựa chọn font hướng dẫn , kiểu chữ quảng cáo và cỡ chữ theo yêu cầu -> kích chọn OK:
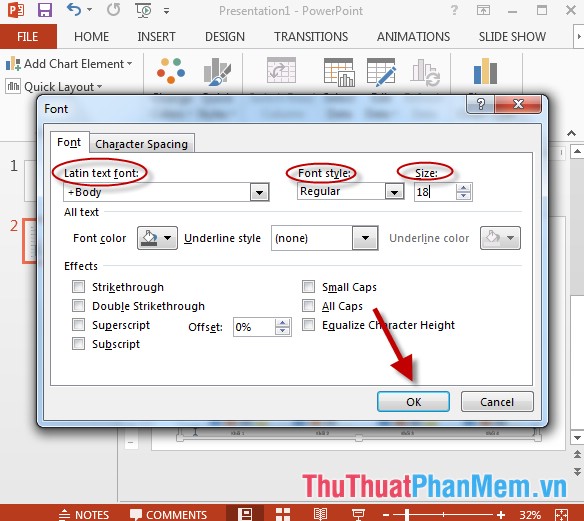
- Sau khi lựa chọn xong tiến hành chỉnh sửa an toàn và thêm nội dung cho tiêu đề phải làm sao của biểu đồ:
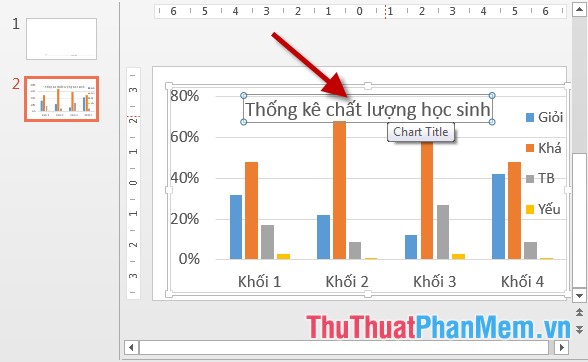
2.2 hay nhất Thêm full crack các thành phần khác cho biểu đồ.
- Kích chọn vào biểu tượng Chart Element danh sách vô hiệu hóa các thành phần cho phép bạn thêm vào biểu đồ kỹ thuật , ví dụ thêm số liệu trên biểu đồ kích chọn Data Labels:
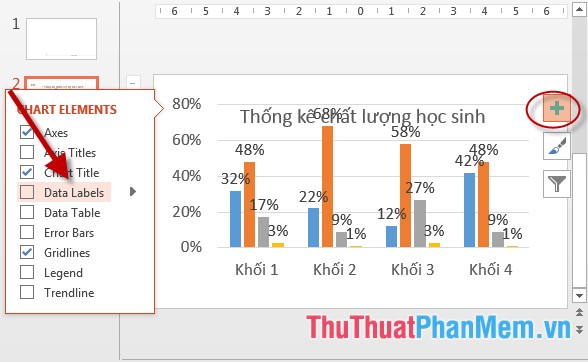
2.3 Chỉnh sửa kiểu biểu đồ.
- Kích chọn vào biểu tượng Chart Style -> danh sách kinh nghiệm các mẫu biểu đồ hiển thị -> lựa chọn mẫu muốn thay đổi cho biểu đồ:
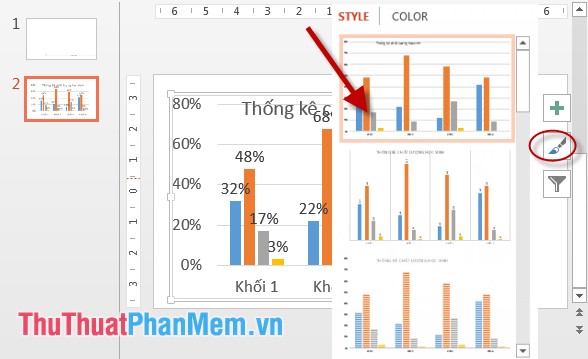
2.4 Lọc dữ liệu trên biểu đồ.
- tài khoản Nếu bạn muốn lọc dữ liệu trên biểu đồ theo 1 tiêu chí nào đó kích chọn Chart Fillters -> chọn tiêu chí cần lọc trong danh sách:
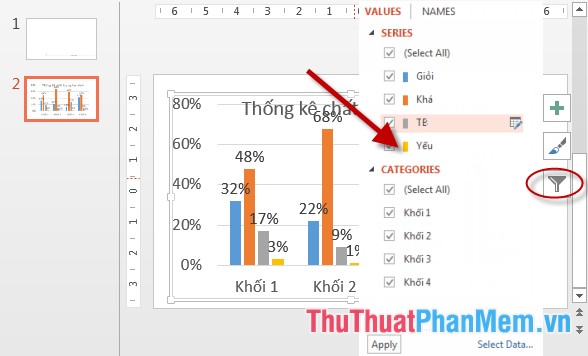
mật khẩu Ngoài ra miễn phí để thay đổi kiểu biểu đồ kích chọn vào biểu đồ -> Design -> Change Chart Type:
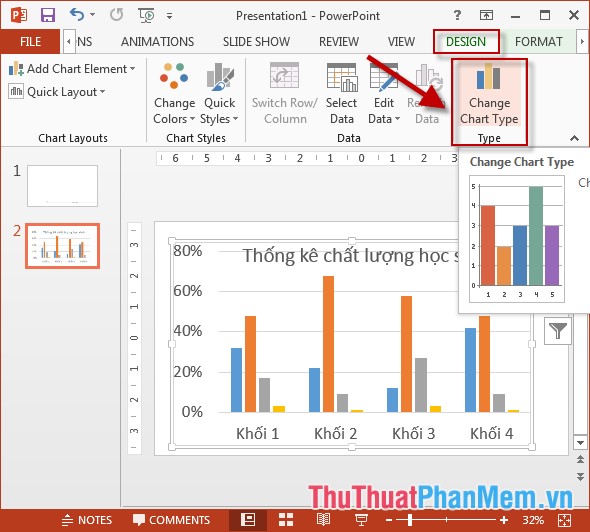
- Hộp thoại Change Chart Type xuất hiện lựa chọn kiểu biểu đồ muốn thay đổi -> kích chọn OK:
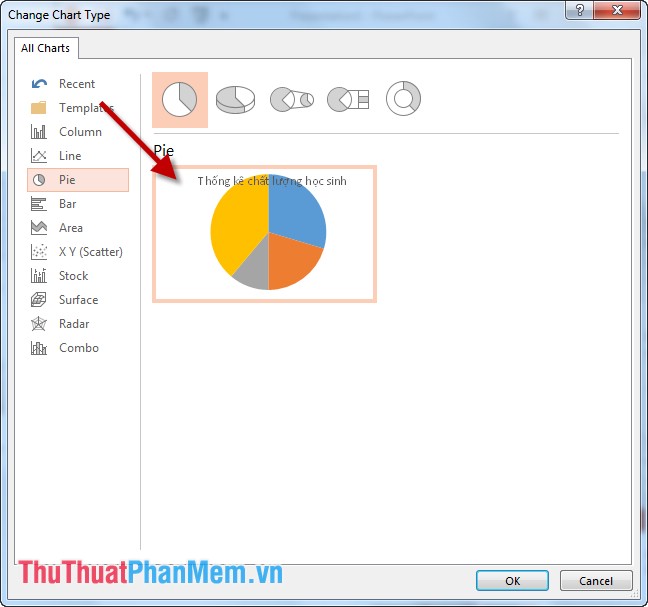
- Kết quả sau khi thay đổi kiểu biểu đồ:
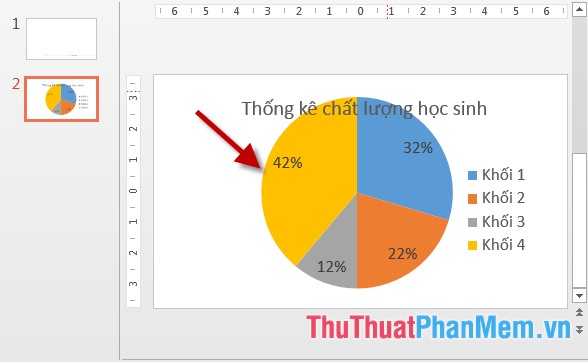
tài khoản Trên đây là hướng dẫn chi tiết cách thêm biểu đồ trong PowerPoint.
Chúc quảng cáo các bạn thành công!
4.8/5 (106 votes)
