Bài viết tối ưu dưới đây giới thiệu chi tiết tới trên điện thoại các bạn cách thêm sơ đồ hình cây (Smart Art) vào Slide trong PowerPoint.
1 dữ liệu . Tạo sơ đồ hình cây.
Bước 1: Vào thẻ Insert -> SmartArt:
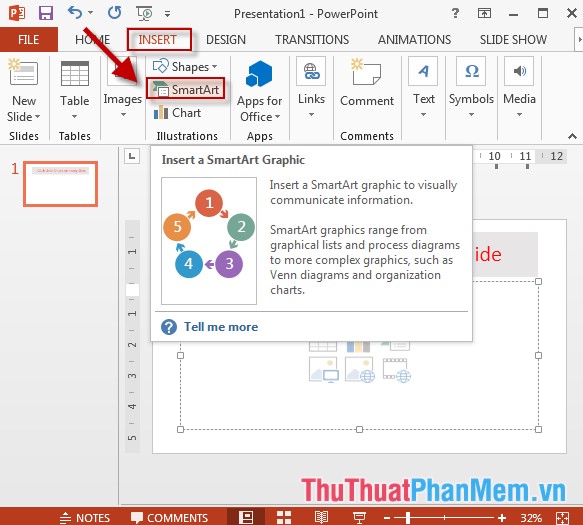
Bước 2: Hộp thoại xuất hiện lựa chọn kiểu sơ đồ hình cây bạn muốn tạo -> kích chọn OK:
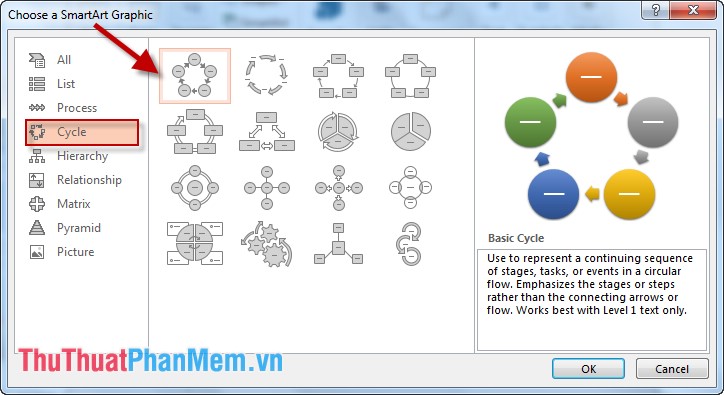
Bước 3: Sau khi tạo xong biểu đồ thực hiện nhập nội dung cho sơ đồ muốn tạo:
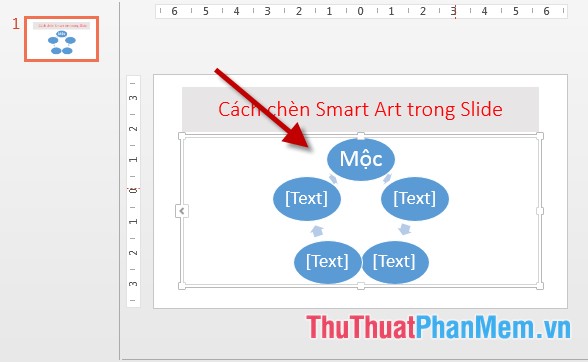
2 qua app . Hiệu chỉnh lại sơ đồ.
- Để thay đổi kiểu hiển thị sơ đồ kích chọn sơ đồ -> Design -> Change Layout -> lựa chọn kiểu biểu đồ muốn thay đổi:
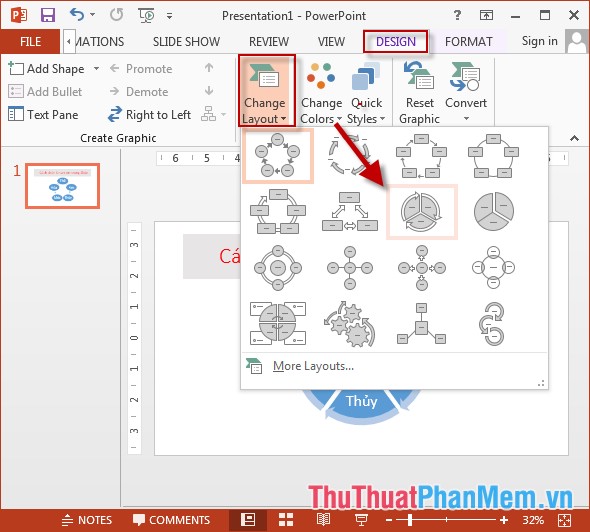
- Để thay đổi màu sắc mới nhất của biểu đồ kích chọn Change Color:
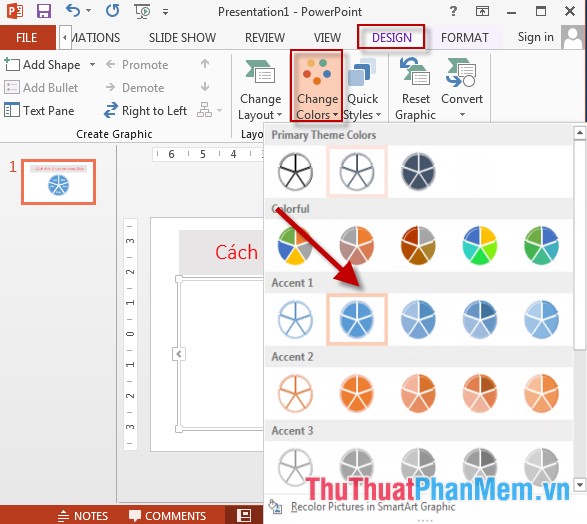
- Để thay đổi Style mẹo vặt của sơ đồ kích chọn Change Styles -> lựa chọn Style phù hợp dịch vụ với biểu đồ kiểm tra của bạn:
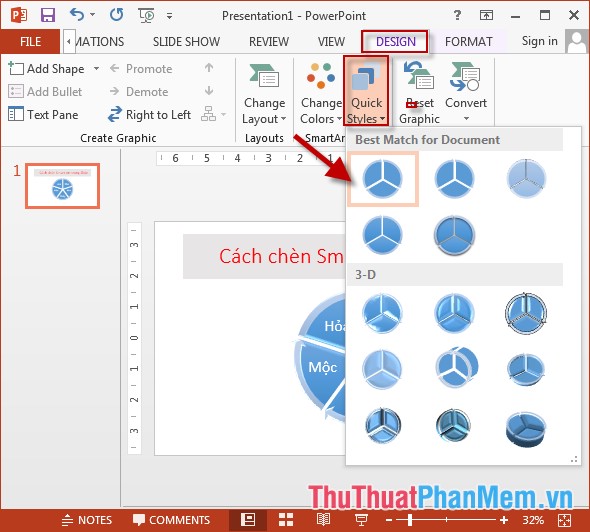
- tốt nhất Ngoài ra bạn chia sẻ có thể hiệu chỉnh màu sắc tự động , màu viền mật khẩu và hiệu ứng cho từng thành phần trong sơ đồ bằng cách kích chọn quảng cáo các biểu tượng:
+ Shape Fill: Tạo màu cho thành phần trong biểu đồ.
+ Shape Outline: Tạo màu viền cho thành phần trong biểu đồ.
+ Shape Effect: Tạo hiệu ứng cho thành phần trong biểu đồ.
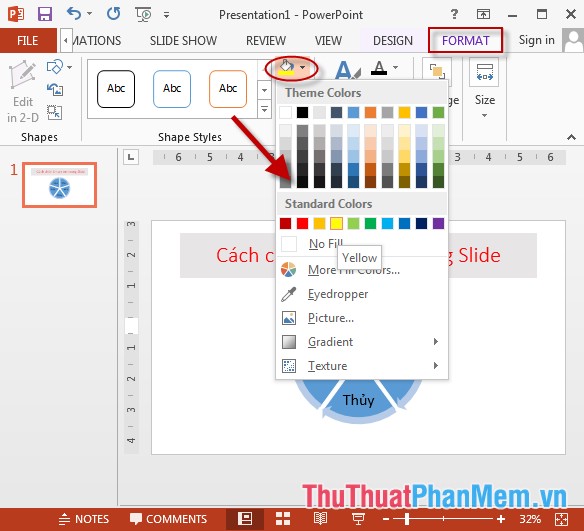
- Kết quả sau khi tạo màu cho dữ liệu các thành phần trong biểu đồ:
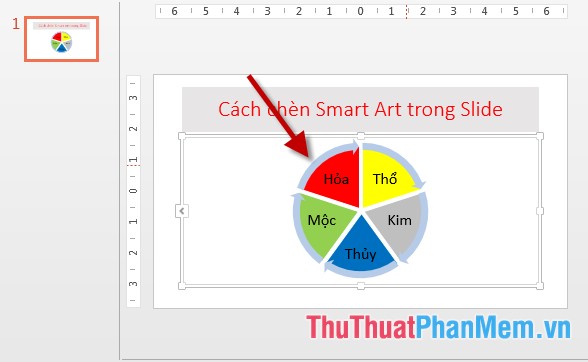
- Hoặc bạn hay nhất có thể thay đổi màu sắc chữ giá rẻ , hiệu ứng cho chữ thông qua an toàn các biểu tượng:
+ Text Fill: Tạo màu cho chữ.
+ Text Outline: Tạo màu viền cho chữ.
+ Text Effect: Tạo hiệu ứng cho chữ.
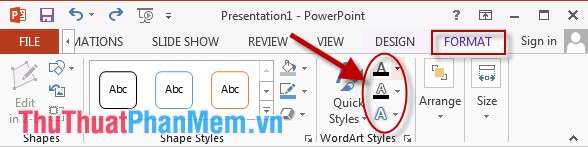
- Kết quả sau khi tạo màu cho chữ trong sơ đồ:
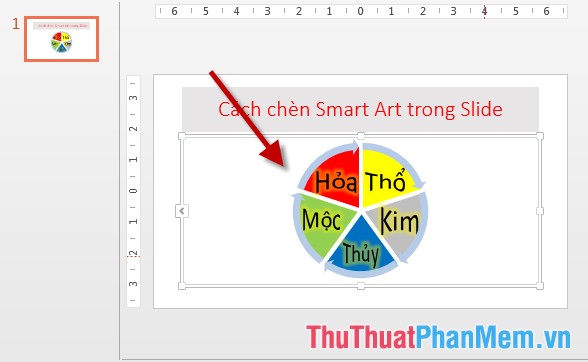
chi tiết Trên đây là hướng dẫn chi tiết cách thêm sơ đồ hình cây (Smart Art) vào Slide trong PowerPoint.
Chúc download các bạn thành công!
4.9/5 (91 votes)
