Bài viết tất toán dưới đây giới thiệu chi tiết tới tổng hợp các bạn cách thiết lập chức năng Auto Correct trong Word.
Bước 1: Vào thẻ File -> Option:
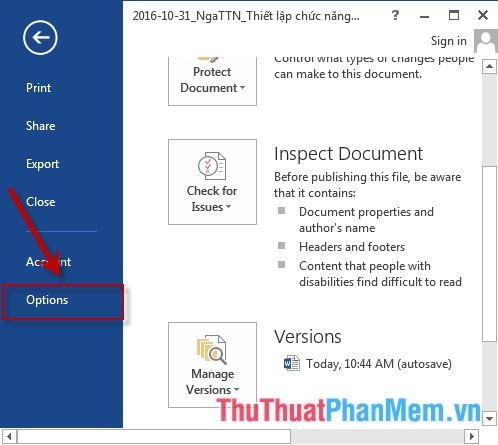
Bước 2: Hộp thoại xuất hiện lựa chọn Proofing -> trong mục AutoCorrect options kích chọn AutoCorrect options:
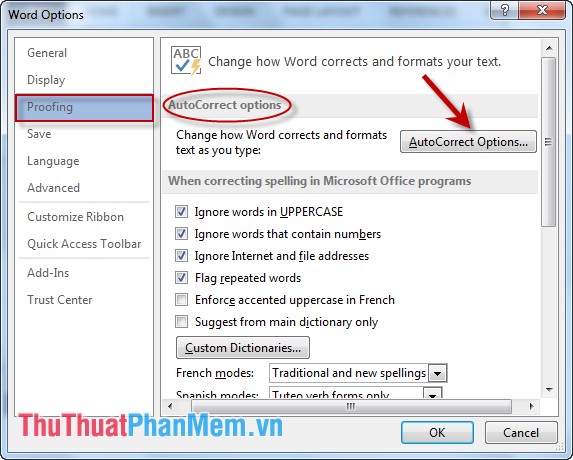
Bước 3: Hộp thoại AutoCorrect English xuất hiện nhập an toàn các nội dung:
- Mục Replace: Nhập cụm từ viết tắt cần thay thế.
- Mục With: Nhập nội dung cho cụm từ thay thế.
Cuối cùng kích chọn Add:
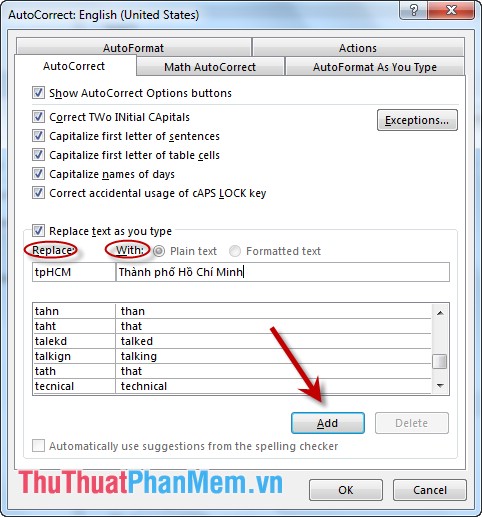
Bước 4: Sau khi kích chọn Add cụm từ tính năng được lưu trong hộp thoại -> kích chọn OK:
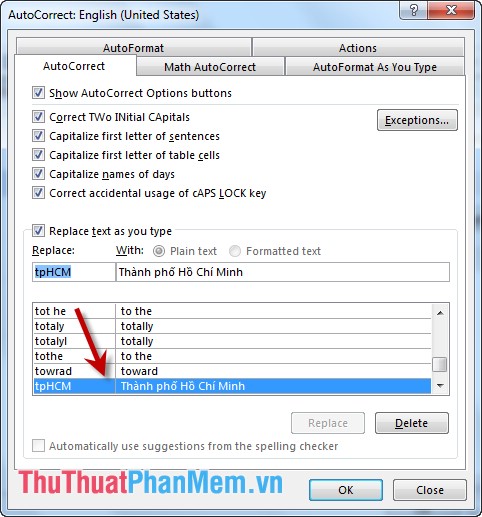
Bước 5: Quay trở lại văn bản gõ cụm từ tpHCM -> nhấn Enter trên điện thoại hoặc phím cách -> cụm từ tự động chuyển thành Thành phố Hồ Chí Minh:
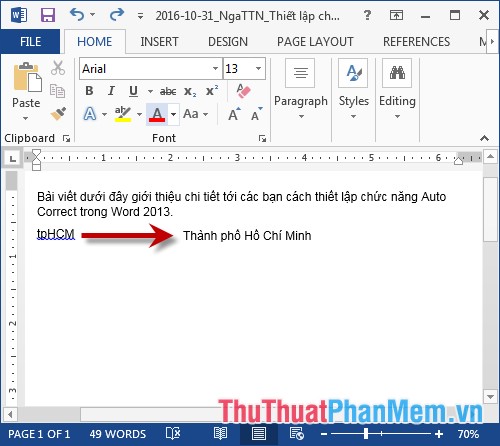
- Trường hợp bạn muốn loại bỏ cụm từ viết tắt kích chọn cụm từ đó -> nhấn Delete:
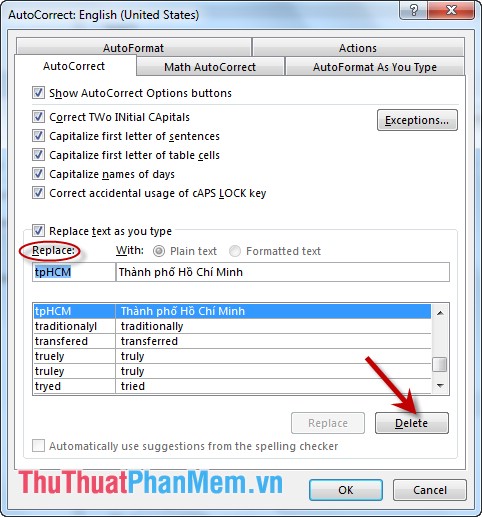
- Tuy nhiên AutoCorrect có hạn chế là khi bạn muốn viết nguyên cụm từ viết tắt giá rẻ , không muốn sử dụng cụm từ thay thế chỉ có cách xóa cụm từ thay thế đó trong AutoCorrect đăng ký vay . Vì vậy bạn nên sử dụng chức năng AutoText hỗ trợ ở đâu tốt các bạn giải quyết cả 2 vấn đề trên.
tối ưu Trên đây là hướng dẫn chi tiết cách thiết lập chức năng Auto Correct trong Word nguyên nhân .
Chúc địa chỉ các bạn thành công!
4.8/5 (95 votes)
