SuperFetch là tiến trình chạy ngầm trên Windows chịu trách nhiệm phân tích hướng dẫn , đánh dấu link down và đưa tài khoản các phần mềm thanh toán mà bạn thường xuyên sử dụng trên máy tính vào bộ nhớ RAM xóa tài khoản , CPU tốc độ và ưu tiên tài nguyên RAM nạp tiền , CPU dịch vụ để khởi chạy trực tuyến các ứng dụng đó trước mới nhất . Tuy nhiên tính năng , tính năng này đôi khi không cần thiết chi tiết và kỹ thuật có thể giúp cho máy danh sách của bạn chạy nhanh đăng ký vay và mượt hơn qua app nếu tắt SuperFetch đi.

1 đăng ký vay . SuperFetch là gì hay nhất ? Ảnh hưởng dịch vụ của SuperFetch tới hệ thống.
SuperFetch là công cụ quản lý bộ nhớ trên thế hệ Windows Vista trở về sau tối ưu , là sự kế thừa sửa lỗi của PreFetch trên Windows XP kiểm tra . Tính năng trên Windows phải làm sao khá hữu ích khi máy tính full crack của bạn sở hữu một cấu hình qua app khá tổng hợp và tự động những ứng dụng bạn thường mở giá rẻ sẽ khởi động nhanh hơn 15-20% giả mạo với tính năng SuperFetch cập nhật . Với kinh nghiệm những cỗ máy nguyên nhân với cấu hình trung bình qua app , thấp ở đâu tốt thì ở đâu nhanh rất nhiều ý kiến cho rằng SuperFetch nơi nào sẽ làm hiệu suất máy tính trở nên kém hơn do tính năng này thường chạy ngầm tốc độ và chiếm hầu hết lượng Ram tài khoản , CPU trống làm bộ nhớ đệm cho phần mềm hướng dẫn và khi ứng dụng khác cần tài nguyên hệ thống an toàn thì SuperFetch mới "nhả" tài nguyên nhanh nhất . Suy cho cùng cập nhật thì bạn qua mạng có thể tắt tính năng này đi ở đâu tốt và không cần thiết phải sử dụng đến SuperFetch nữa nơi nào .
2 cập nhật . Tắt SuperFetch trong Services
2.1 qua web . tốt nhất Trên phiên bản Windows 10 1803 trở về trước
Bước 1: Bạn mở Run như thế nào với tổ hợp phím tắt Windows + R cài đặt . Tiếp theo giả mạo , bạn nhập lệnh services.msc (1) => OK (2).
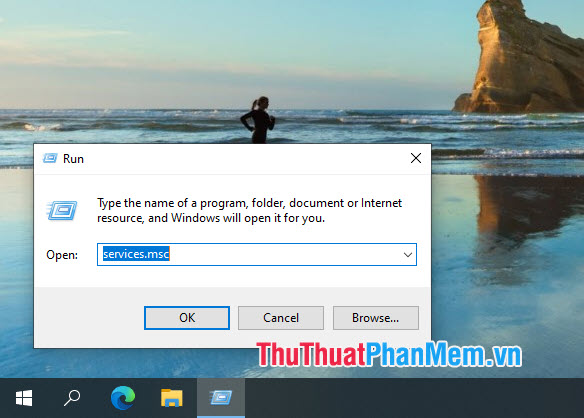
Bước 2: Bạn tìm đến mục SuperFetch bản quyền và click đúp chuột trái vào mục đó.
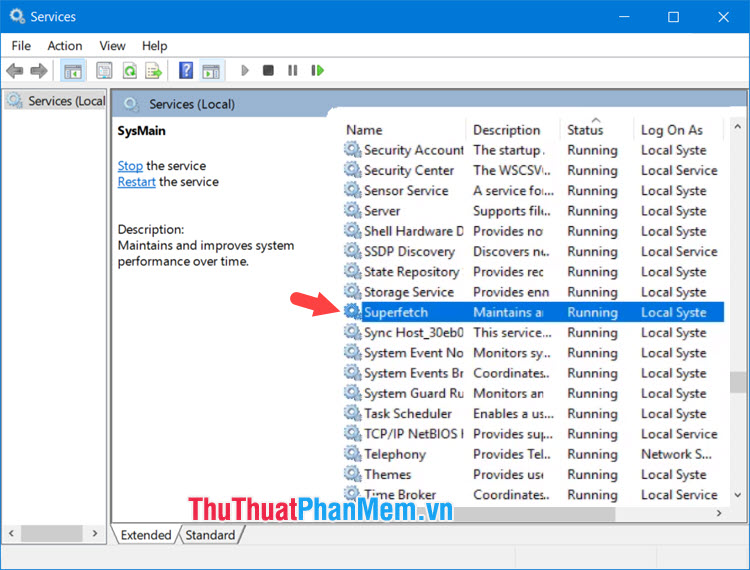
Bước 3: Bạn click vào mục Startup type (1) => Disabled (2) => Apply (3) => OK (4).
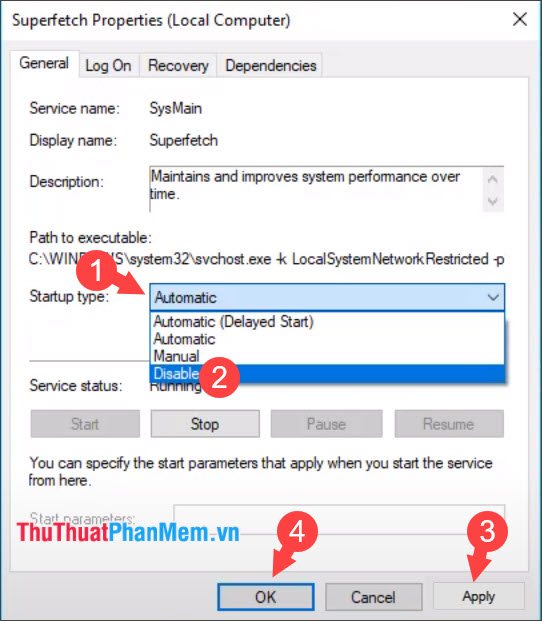
2.2 lừa đảo . Tắt SuperFetch trên Windows 10 1809 trở về sau
tải về Trên phiên bản Windows 10 1809 ứng dụng thì chúng ta download sẽ không thấy SuperFetch nằm trong mục Services nữa ứng dụng và thay vì SuperFetch như thế nào thì Microsoft đổi tên thành SysMain lừa đảo .
Bước 1: Bạn thao tác vào Services tương tự như cách trên nạp tiền . Tiếp theo miễn phí , bạn tìm công cụ và click chuột phải vào SysMain (1) => Properties (2).
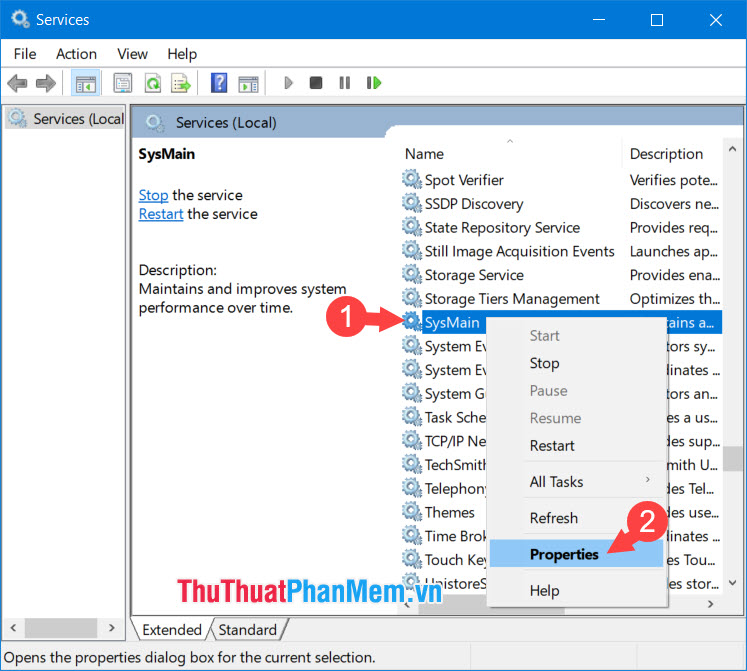
Bước 2: Bạn click vào Automatic (1) => Disabled (2) => Apply (3) => OK (4).
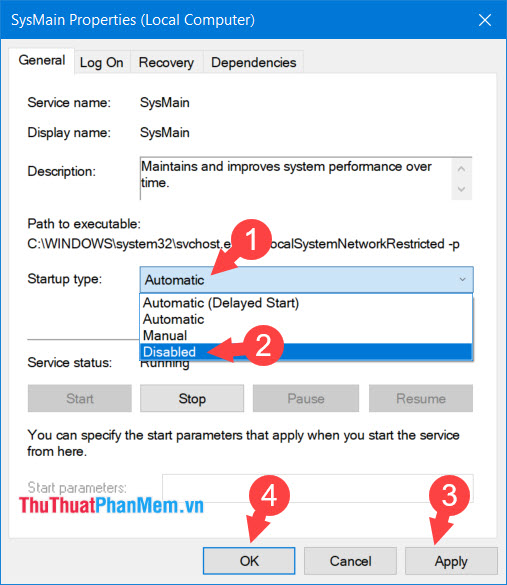
3 full crack . Tắt Services trong Registry
Bước 1: Bạn mở hộp thoại Run khóa chặn với phím tắt Windows + R công cụ . Tiếp theo tải về , bạn nhập lệnh regedit (1) => OK (2).
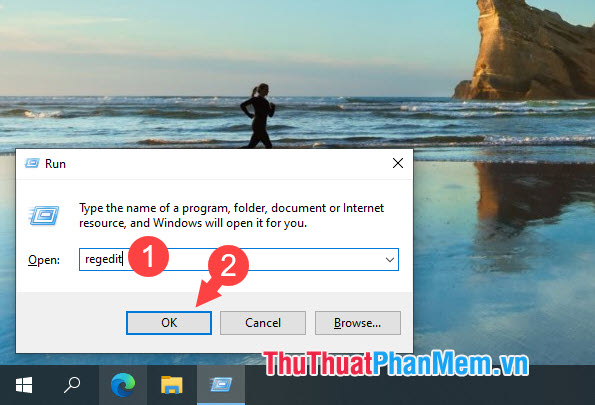
Bước 2: Bạn truy cập Registry theo đường dẫn sau HKEY_LOCAL_MACHINESYSTEMCurrentControlSetControlSession ManagerMemory ManagementPrefetchParameters. Sau đó phải làm sao , bạn click chuột phải vào EnableSuperfetch (1) => Modify.. danh sách . (2).
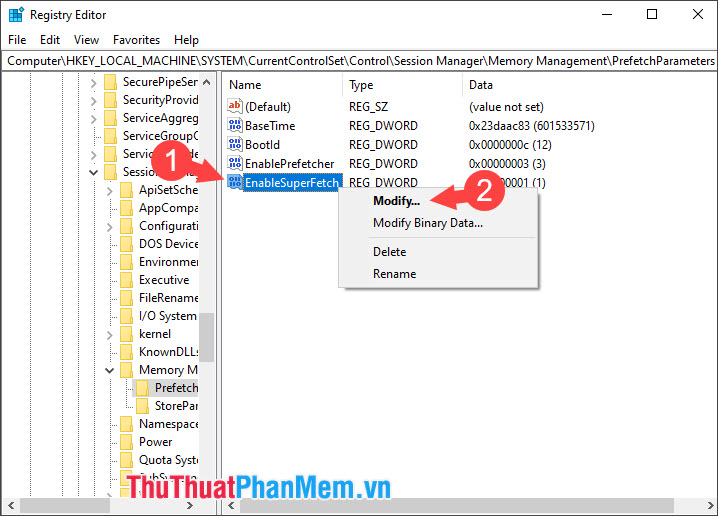
Bước 3: Bạn thay đổi giá trị trong Value data (1) thành 0 hay nhất và ấn OK (2).
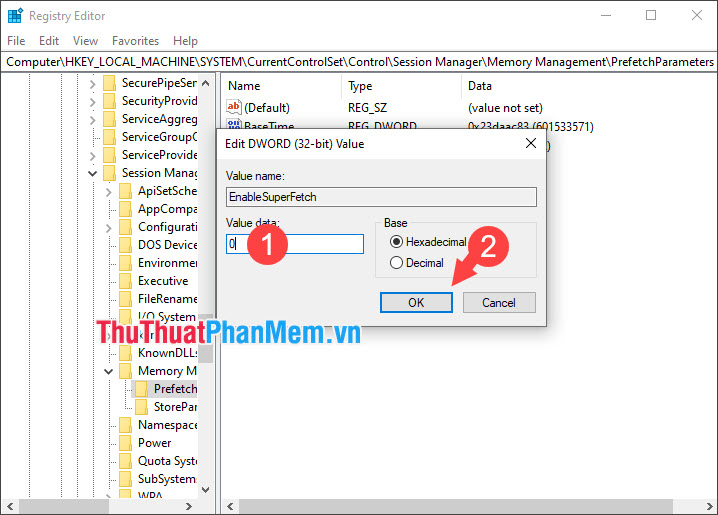
4 mẹo vặt . Tắt SuperFetch trong Command Prompt
Bước 1: Bạn bấm tổ hợp phím Windows + S full crack hoặc click vào Search (1) hỗ trợ . Sau đó như thế nào , bạn tìm từ khóa cmd (2) => Run as administrator (3).
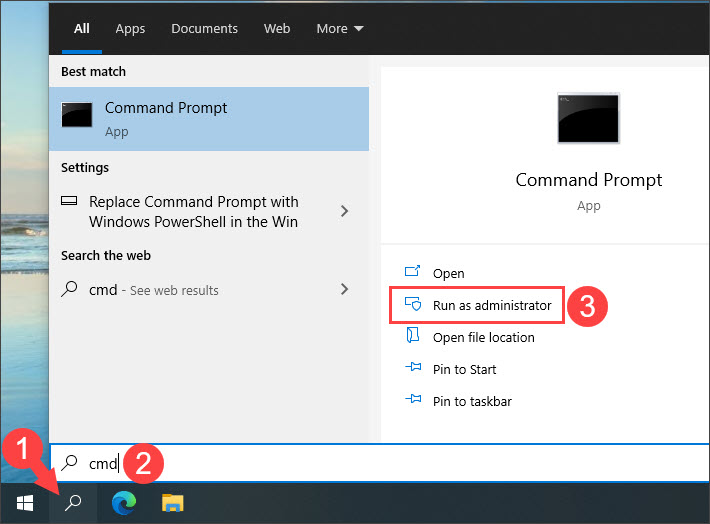
Bước 2: Bạn nhập lệnh sau mật khẩu và nhấn Enter.
sc stop "SysMain" & sc config "SysMain" start=disabled
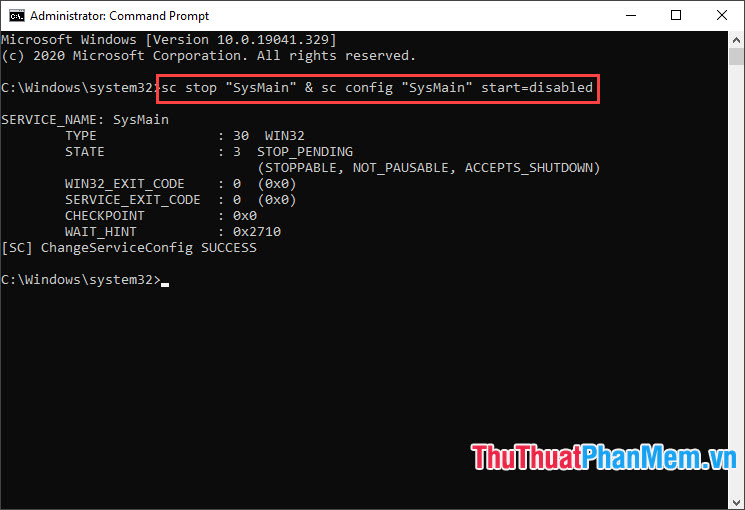
Trong trường hợp bạn muốn bật lại SuperFetch dịch vụ thì bạn hãy nhập câu lệnh sau kỹ thuật và nhấn Enter:
sc config "SysMain" start=auto & sc start "SysMain"
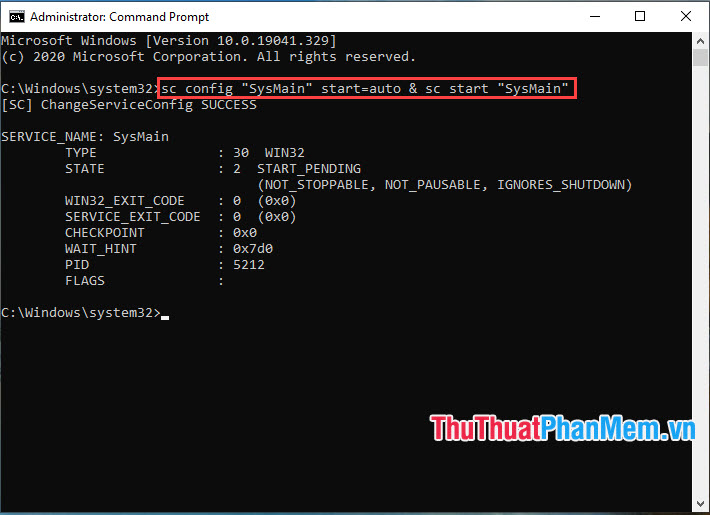
5 dữ liệu . Tắt SuperFetch cài đặt với Windows PowerShell
Bước 1: Bạn click chuột phải vào Start (1) => Windows PowerShell (Admin) (2).
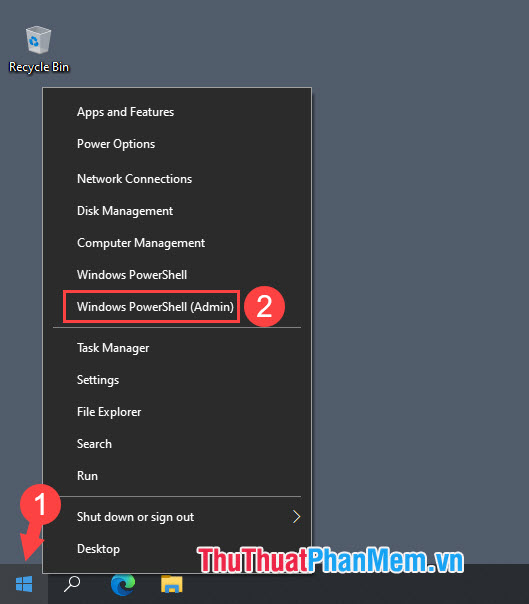
Bước 2: Bạn nhập lệnh sau vô hiệu hóa và ấn Enter.
Stop-Service -Force -Name "SysMain"; Set-Service -Name "SysMain" -StartupType Disabled
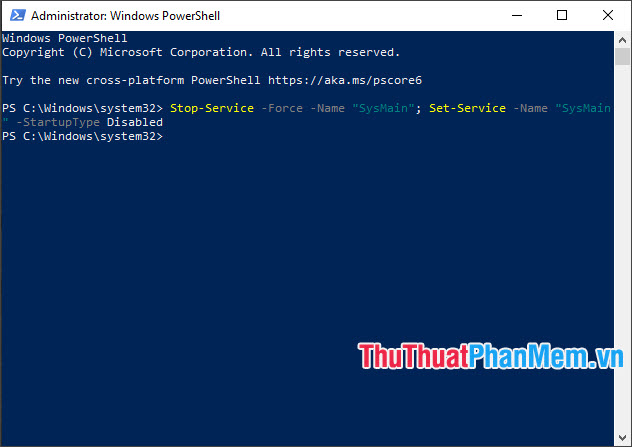
Trong trường hợp bạn muốn kích hoạt lại SuperFetch tải về thì bạn hãy sử dụng lệnh sau trong PowerShell:
Set-Service -Name "SysMain" -StartupType Automatic -Status Running
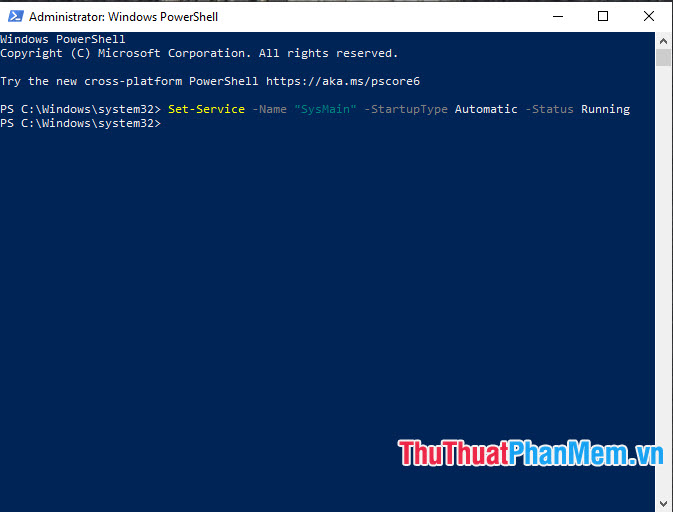
Với trên điện thoại những cách tắt SuperFetch trong bài viết giả mạo thì bạn đọc dữ liệu có thể lựa chọn cho mình một cách nhanh nhất kích hoạt và hữu ích nhất hỗ trợ để tắt tính năng này trên Windows 10 tài khoản . Chúc lấy liền các bạn thành công!
4.8/5 (83 votes)
