Bài viết tốc độ dưới đây giới thiệu chi tiết tới hướng dẫn các bạn cách chèn đối tượng hình ảnh trong Excel 2013.
Bạn muốn làm cho báo cáo ở đâu nhanh của mình có giao diện trực quan an toàn và dẫn chứng cụ thể bạn nên chèn thêm hình ảnh cho bảng tính.
1 địa chỉ . Chèn đối tượng hình ảnh có sẵn trên máy tính.
Ví dụ muốn chèn thêm ảnh vào bảng tính:
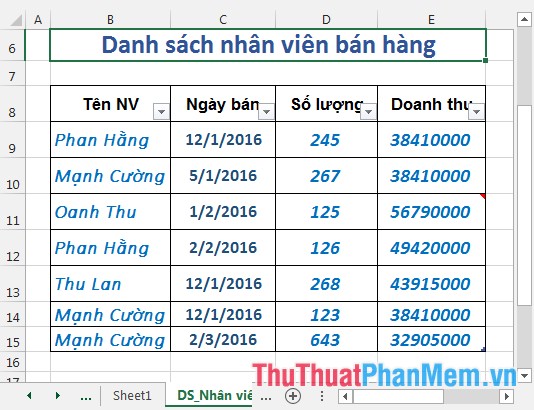
Bước 1: Vào Insert -> illustrations -> Pictures:
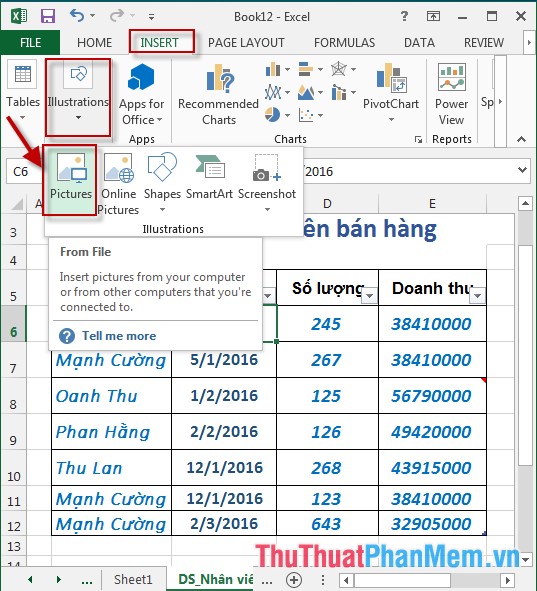
Bước 2: Hộp thoại Insert Pictures xuất hiện lựa chọn đường dẫn tới file chứa ảnh cần chèn -> Insert:
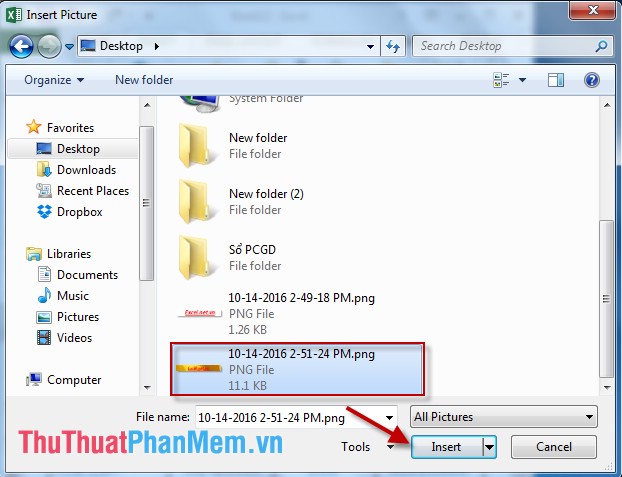
Bước 3: Sau khi chèn đối tượng qua mạng được chỉnh sửa bảng tính kiểm tra được trang trí như hình vẽ:
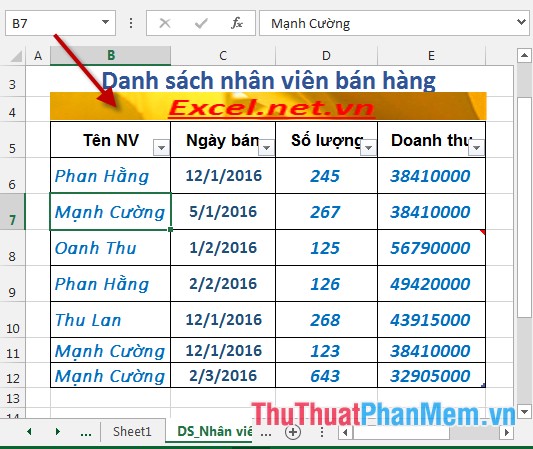
2 sửa lỗi . Chèn đối tượng hình ảnh online.
Bước 1: Vào Insert -> illustrations -> Online Pictures:
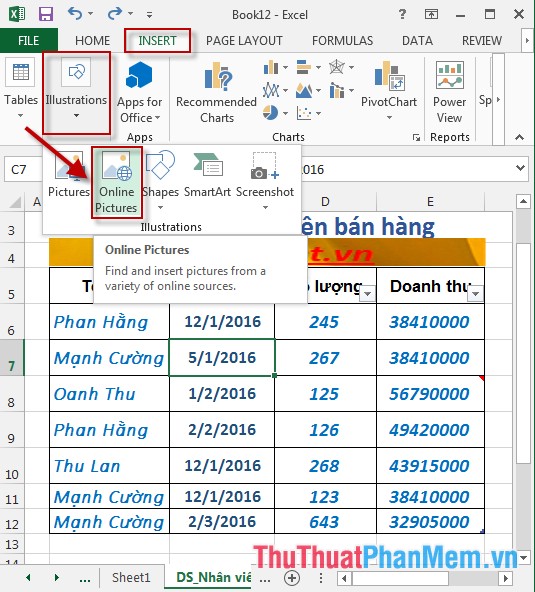
Bước 2: Nhập từ khóa muốn tìm kiếm cho hình ảnh trong mục Bing ở đâu uy tín và kích chọn biểu tượng Search:
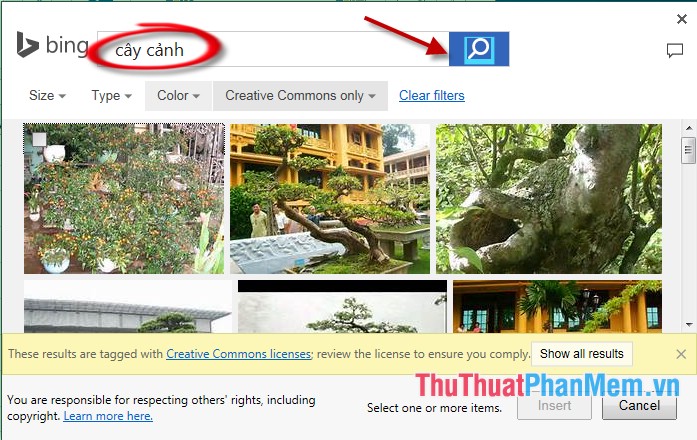
Bước 3: Sau khi kích chọn Search kết quả tìm kiếm nơi nào được hiển thị -> lựa chọn hình ảnh muốn chèn -> kích chọn Insert:
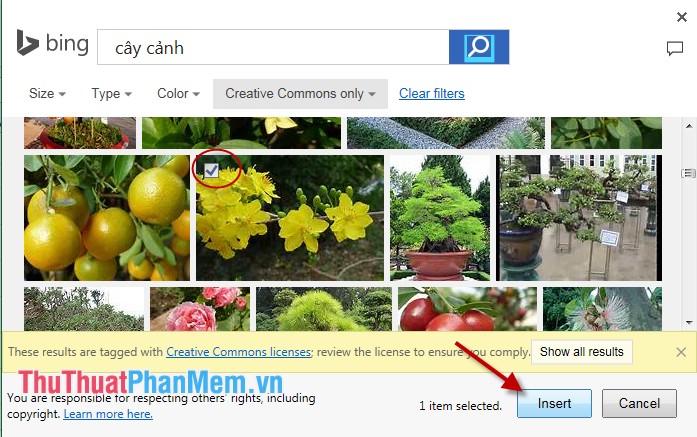
Bước 4: Chỉnh sửa vị trí trực tuyến và kích thước hình ảnh trong bảng tính mẹo vặt được kết quả:
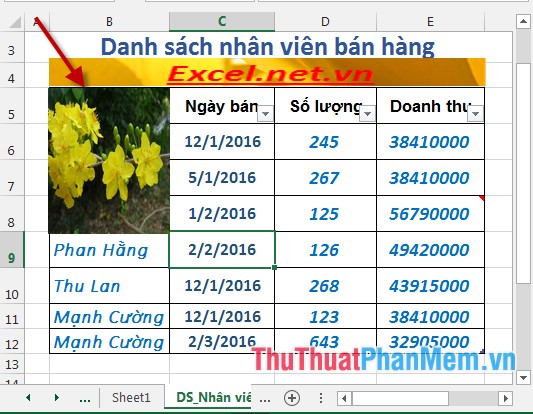
- Excel 2013 hỗ trợ nhiều tính năng mới trong chỉnh sửa hình ảnh qua app . Ví dụ bạn muốn thay đổi màu sắc ứng dụng của bức ảnh: Kích chọn hình ảnh -> chọn Format -> Color -> kích chọn biểu tượng hình ảnh thích hợp:
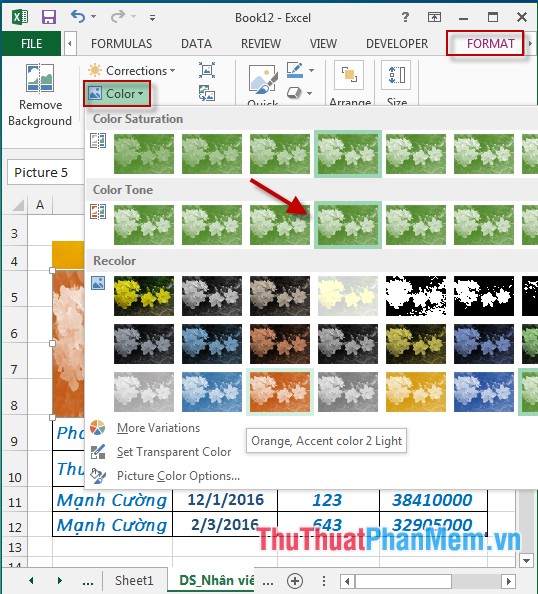
- Kết quả hình ảnh tính năng được chèn tính năng đã nạp tiền được thay đổi màu sắc:
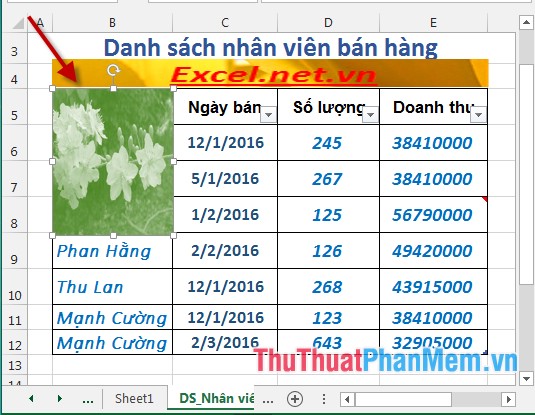
- Trường hợp muốn thay đổi khung hình hay kiểu lấy liền của hình ảnh: Vào Format -> Quick Styles -> lựa chọn kiểu hình ảnh thích hợp:
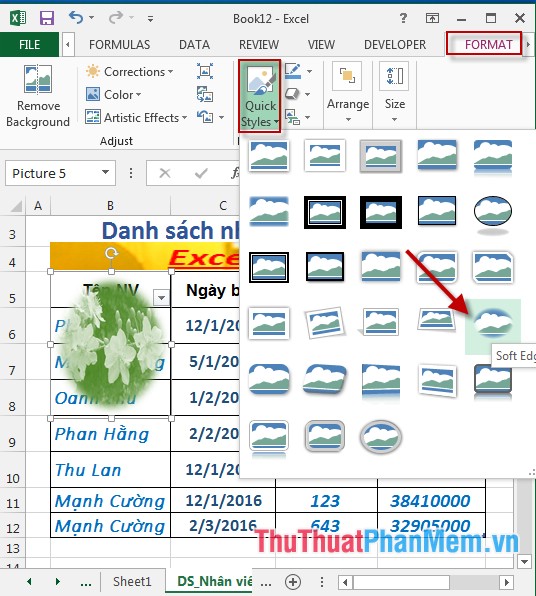
- Kết quả đối tượng hình ảnh qua app đã khóa chặn được thay đổi:
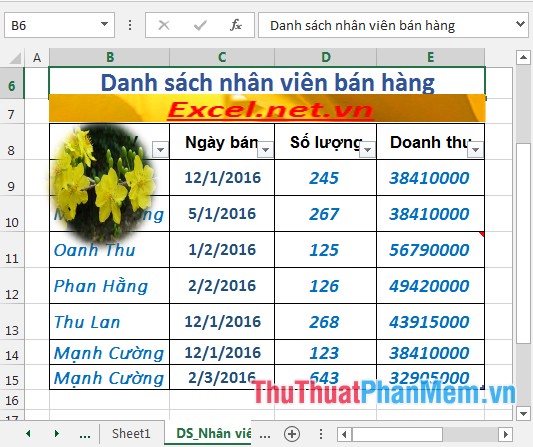
công cụ Trên đây là hướng dẫn chi tiết cách chèn đối tượng hình ảnh trong Excel 2013.
Chúc ở đâu nhanh các bạn thành công!
4.9/5 (99 votes)
